Como selecionar apenas uma coluna no Word?
Índice
- Como selecionar apenas uma coluna no Word?
- Como faço para distribuir colunas uniformemente no Word?
- Como mover uma tabela no Word?
- Como distribuir colunas uniformemente no Google planilhas?
- Como fazer uma linha dentro da Tabela do Word?
- Como mover mais de uma coluna ao mesmo tempo?
- Como escolher a coluna que deseja mover?
- Como mover as imagens agrupadas em um documento do Word?
- Como faço para mover linhas ou colunas?
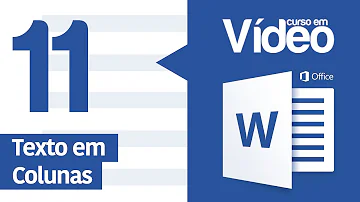
Como selecionar apenas uma coluna no Word?
Clique na coluna. Em Ferramentas de Tabela, clique na guia Layout. No grupo Tabela, clique em Selecionar e em Selecionar Coluna. Clique em uma célula, linha ou coluna e mantenha pressionado o botão esquerdo do mouse enquanto arrasta por todas as células, linhas ou colunas com conteúdo que deseja selecionar.
Como faço para distribuir colunas uniformemente no Word?
- Selecione as colunas ou linhas que deseja deixar do mesmo tamanho e clique na guia Layout de Tabela.
- Em Tamanho da Célula, clique em Distribuir Linhas ou Distribuir Colunas.
Como mover uma tabela no Word?
Arrastar uma tabela para um novo local apareça. Coloque o ponteiro sobre a alça de movimentação da tabela até o ponteiro se tornar uma seta de quatro pontas, depois clique na alça. Arraste a tabela para um novo local.
Como distribuir colunas uniformemente no Google planilhas?
Espaçar as linhas e colunas de tabelas uniformemente
- No Documentos Google ou no Apresentações Google, abra o documento ou a apresentação.
- Destaque as linhas ou colunas que você quer alinhar.
- Clique em Formatar Tabela. Distribuir linhas ou Distribuir colunas.
Como fazer uma linha dentro da Tabela do Word?
Em Ferramentas de Tabela, na guia Layout, siga um destes procedimentos: Para adicionar uma linha acima da célula, clique em Inserir no grupo Linhas e Colunas. Para adicionar uma linha abaixo da célula, clique em Inserir no grupo Linhas e Colunas.
Como mover mais de uma coluna ao mesmo tempo?
Para mover mais de uma coluna adjacente ao mesmo tempo, segure a tecla Ctrl (no Windows) ou ⌘ Command (no Mac OS) enquanto clica nas letras correspondentes a cada coluna. Aproxime o cursor do mouse da borda da região selecionada. Com isso, a setinha se transformará em uma seta de quatro pontas (Windows) ou em uma mão (Mac OS).
Como escolher a coluna que deseja mover?
1. Clique na letra que representa a coluna que deseja mover. Isso a deixará automaticamente selecionada. Se quiser selecionar várias colunas ao mesmo tempo, segure a tecla Ctrl ou a tecla ⌘ Command enquanto clica nas letras correspondentes a cada coluna. 2. Pressione as teclas Ctrl+X (Windows) ou ⌘ Command+X (Mac OS).
Como mover as imagens agrupadas em um documento do Word?
Arraste as imagens agrupadas usando o mouse. Ação para mover imagens agrupadas em um documento do Microsoft Word — Foto: Reprodução/Marvin Costa Passo 1. Primeiro, clique sobre a imagem para que ela fique selecionada. Nesse momento, opções de redimensionamento são apresentadas nas pontas do documento.
Como faço para mover linhas ou colunas?
Clique com botão direito do mouse em uma linha ou coluna abaixo ou à direita de onde você deseja mover ou copiar sua seleção e, em seguida, siga um destes procedimentos: Quando você estiver movendo linhas ou colunas, clique em Inserir Células Recortadas.














