Como aumentar caixa de texto Word?
Índice
- Como aumentar caixa de texto Word?
- Como proceder para mover um texto de lugar?
- Como tirar a caixa de texto no Word?
- Como mover parte do texto no Word?
- Como mover o cursor do Word?
- Como mudar o formato da caixa de texto no Word?
- Como selecionar um texto e deixar em caixa alta?
- Como criar uma caixa de texto?
- Como copiar uma caixa de texto?
- Como inserir ou girar uma caixa de texto?
- Como agrupar caixas de texto?
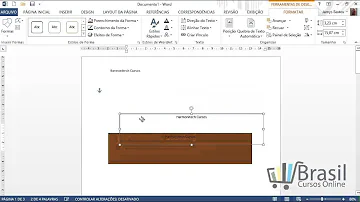
Como aumentar caixa de texto Word?
Clique e mantenha sobre um dos cantos da caixa de texto e arraste até alcançar o tamanho desejado. Três informações importantes: Se você alterar o tamanho da caixa de texto a partir dos seus cantos, mudará tanto a sua altura como a sua largura.
Como proceder para mover um texto de lugar?
A verdade é que todos nós fazemos dessa forma, porém, há uma maneira mais fácil: Selecione o parágrafo ou o trecho do texto desejado e pressione ao mesmo tempo as teclas Shift + Alt + seta para cima caso queira mover o parágrafo para cima, ou, Shift + Alt + seta para baixo, caso você queira mover o parágrafo ...
Como tirar a caixa de texto no Word?
Para formatar o texto na caixa de texto, selecione-o e use as opções de formatação no grupo Fonte da guia Início. Para formatar a caixa de texto em si, use os comandos na guia contextual Formatar, que aparece em Ferramentas de Desenho quando você seleciona uma caixa de texto.
Como mover parte do texto no Word?
Para mover em pequenos incrementos, pressione e mantenha pressionada a tecla Ctrl enquanto pressiona uma tecla de direção. E, para mover o objeto horizontal ou verticalmente apenas, pressione e mantenha pressionada a tecla Shift enquanto arrasta o objeto.
Como mover o cursor do Word?
Movimentar o cursor na vertical Utilize as teclas Page Up e Page Down para se deslocar um ecrã para cima e para baixo. Prima CTRL+ HOME e CTRL+ END para deslocar o cursor para o início e fim do documento respectivamente.
Como mudar o formato da caixa de texto no Word?
Se você quiser alterar várias formas ou caixas de texto, clique na primeira forma ou caixa de texto e pressione e segure Ctrl enquanto clica nas outras formas ou caixas de texto.
Como selecionar um texto e deixar em caixa alta?
Clique duas vezes sobre o texto, selecione todo o texto desejado e para Caixa Alta (maiúscula) pressione Ctrl + Shift + U. Para caixa Baixa (minúscula) Ctrl + Shift + L. Pronto!
Como criar uma caixa de texto?
Selecione o slide onde deseja incluir um texto. Vá à guia Inserir e, no grupo Texto, clique em Caixa de Texto. Senão, você também pode pressionar Alt + N para ir à guia Inserir e depois clique em Alt + X para criar uma caixa de texto. Você observará que o cursor mudou. Agora, clique e arraste para desenhar uma caixa de texto.
Como copiar uma caixa de texto?
Você pode copiar uma caixa do texto e colá-la em qualquer lugar. Para isso, primeiro selecione a caixa de texto que deseja copiar e, na guia Página inicial, clique em Copiar. Senão, você também pode pressionar Ctrl + C. Agora, selecione o slide no qual deseja colar a caixa e, na guia Página de início, clique em Colar.
Como inserir ou girar uma caixa de texto?
O Word para a Web exibirá documentos que contenham caixas de texto giradas, mas você não pode inserir ou girar caixas de texto. Para inserir ou girar uma caixa de texto, abra o documento no Word para a área de trabalho e faça as alterações.
Como agrupar caixas de texto?
Selecione girar para a esquerda 90 ° para girar o objeto 90 graus para a esquerda. Ao agrupar caixas de texto, você as combina para poder formatá-la, movê-la ou copiá-la como um grupo. Mantenha a tecla Shift pressionada, selecione as caixas de texto que você deseja agrupar e, em seguida, selecione formato de forma.














