Como mover pastas no Teams?
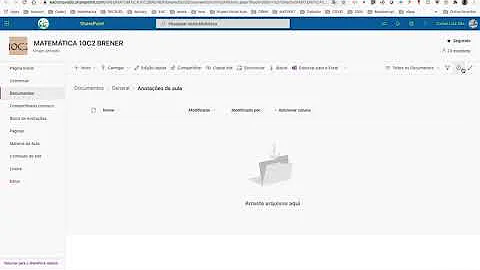
Como mover pastas no Teams?
Use o Teams na área de trabalho ou na Web para mover ou copiar arquivos rapidamente.
- Vá para a guia Arquivos em um canal. ...
- Selecione Mais opções. ...
- Na caixa de diálogo que é aberta, navegue até a pasta que você deseja mover ou copiar os arquivos para e selecione Mover ou Copiar.
Como mover uma pasta no SharePoint?
Copiar arquivos e pastas entre o OneDrive e o SharePoint
- Selecione os arquivos ou pastas que você deseja mover e selecione Mover para. ...
- Em Escolher um destino, selecione o local para o qual você deseja mover. ...
- Selecione o local para onde você deseja que os itens vão e selecione Mover aqui para começar a mover os itens.
Como colocar ficheiros no Teams?
Partilhar um ficheiro numa conversa entre duas pessoas ou em grupo
- Selecione Anexar. abaixo da caixa onde escreve uma mensagem e, em seguida, OneDrive ou Carregar a partir do meu computador (dependendo da localização do ficheiro).
- Selecione o ficheiro e, em seguida, selecione Partilhar ou Abrir.
Como mover Arquivos entre pastas no SharePoint?
Mover
- Selecione os itens que deseja mover.
- No menu principal, na parte superior da página, selecione Mover para. Se você não vir Moverpara , no menu principal, selecione ... ...
- No painel Escolher um destino, selecione o novo local na biblioteca de documentos para onde você deseja que os arquivos vão e selecione Mover aqui.
Como salvar Arquivos do Teams?
No Teams na área de trabalho ou na Web, você pode baixar qualquer arquivo que vir no Teams, seja na guia Arquivos de um canal, enviado em uma mensagem ou armazenado em uma pasta do OneDrive. ao lado do nome do arquivo e, em seguida, Baixe.
Como criar uma equipe no Teams?
Entre em contato com o administrador de TI se quiser explorar outras opções para configurar a turma..
- Clique em Teams. ...
- Clique em Entre ou crie a equipe > Crie a equipe.
- Clique em Turma como o tipo de equipe.
- Insira um nome e uma descrição opcional para a sua equipe de turma. ...
- Clique em Próximo.
Como criar uma pasta Microsoft?
Criar uma nova pasta ao salvar o documento usando a caixa de diálogo Salvar como
- Com o documento aberto, clique em Arquivo > Salvar como.
- Em Salvar como, selecione onde você deseja criar sua nova pasta. ...
- Na caixa de diálogo Salvar como que é aberta, clique em Nova Pasta.
- Digite o nome da nova pasta e pressione Enter.














