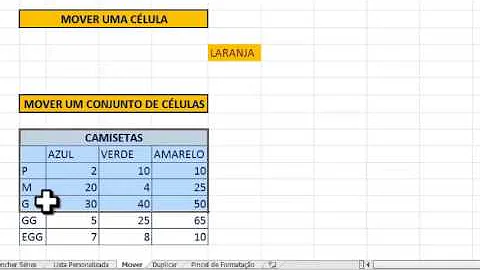Como mudar a cor de uma imagem no Paint 3D?
Índice
- Como mudar a cor de uma imagem no Paint 3D?
- Como mudar cor da imagem no Paint?
- Como recortar uma imagem no Paint 3D?
- Como alterar letras de uma imagem?
- Como recortar em volta de uma imagem no Paint?
- Como recortar e colar no Paint 3D?
- Como apagar o fundo de uma imagem no Paint 3D?
- Como usar o Paint 3D?
- Como recortar uma foto em 3D?
- Como substituir a cor do Photoshop?
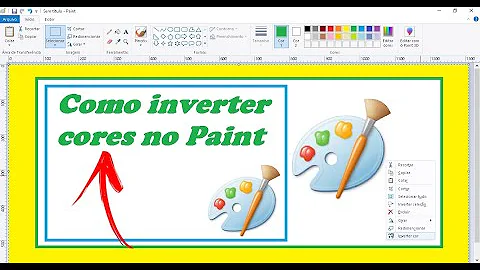
Como mudar a cor de uma imagem no Paint 3D?
Explore os pincéis e as ferramentas do Paint 3D no menu Ferramentas de arte. Primeiro, escolha uma cor da paleta de cores ou use o conta-gotas para selecionar uma cor que já está em sua área de trabalho. Se você quiser adicionar cores personalizadas à sua paleta, selecione + Adicionar cor.
Como mudar cor da imagem no Paint?
Vá na barra de ferramentas e clique com o botão esquerdo do mouse em Selecionar cor. Clique sobre o objeto que tem a cor que você deseja copiar. A partir daí, note que na barra das cores encontra-se a mesma cor do objeto selecionado. Siga então desenhando com a cor que você escolheu.
Como recortar uma imagem no Paint 3D?
Para cortar uma imagem, clique na ferramenta Cortar na parte superior. Em seguida, escolha um enquadramento de sua preferência. Como alternativa, use a ferramenta Selecionar para definir a área e escolha Cortar na barra lateral direita.
Como alterar letras de uma imagem?
É muito fácil. Basta abrir o editor de fotos online Fotor, clicar em "Editar uma foto" e fazer o upload da imagem desejada. Em seguida, clique no botão "Texto" para inserir uma caixa de texto onde quiser, digitar o que você deseja adicionar e alterar os parâmetros que quiser.
Como recortar em volta de uma imagem no Paint?
Com o Paint (Windows) Abra o Paint e carregue a imagem que deseja recortar; Na aba “Início”, submenu “Imagens” clique em “Selecionar”, escolha o tipo de seleção de imagem (retangular ou à mão livre); Selecione a área da imagem que deseja recortar, segurando o botão esquerdo do mouse e arrastando-o.
Como recortar e colar no Paint 3D?
Clique no botão “Selecionar”, marque o elemento na imagem e use a ferramenta “Seleção Mágica”;
- de 8 Marque o objeto a ser recortado e use a seleção mágica — Foto: Reprodução/Paulo Alves. ...
- de 8 Selecione partes do objeto — Foto: Reprodução/Paulo Alves. ...
- de 8 Remova o resto do fundo — Foto: Reprodução/Paulo Alves.
Como apagar o fundo de uma imagem no Paint 3D?
Para “trocar” o fundo de uma imagem por outro no Paint, tornando o original transparente, faça o seguinte: Cole a seleção com “Ctrl + V”. E pronto. 2. No Paint 3D Diferente do Paint clássico, o Paint 3D permite apagar completamente o fundo de uma imagem e salva-la como uma transparência.
Como usar o Paint 3D?
Quando ficar satisfeito, volte ao menu, clique na opção “Exportar arquivo” e selecione ao lado o formato da imagem que desejar: .PNG e .JPEG para imagens 2D ou alguma outra opção para imagens 3D. Pronto! Com o Paint 3D, você pode trocar o fundo de uma imagem e muito mais. Não foi possível carregar o Disqus.
Como recortar uma foto em 3D?
1. Abra o Paint 3D e, nele, a foto com o elemento que você deseja recortar. 2. Use a ferramenta “Selecionar” e clique no objeto que você pretende recortar na imagem. 3. Em seguida, clique na ferramenta “Seleção mágica”. 4. A ferramenta identificará o objeto escolhido dentro da área marcada e o deixará em primeiro plano.
Como substituir a cor do Photoshop?
O Microsoft Paint não é capaz de substituir cores complexas da mesma forma que o Photoshop, porém, através de algumas ferramentas do programa, é possível trocar uma cor simples por outra sem alterar as demais cores do projeto. Abra o menu Iniciar . Basta clicar no logotipo do Windows no canto inferior esquerdo da tela.