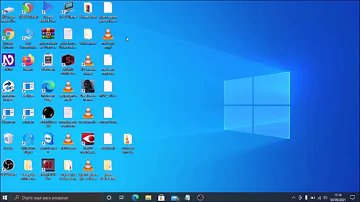Como colocar ordem no PowerPoint?
Índice
- Como colocar ordem no PowerPoint?
- Como mudar a fonte de todos os slides no PowerPoint?
- Como organizar o slide?
- Como colocar numeração automática no PowerPoint?
- Como apresentar um tópico por vez no PowerPoint?
- É possível organizar slides na?
- Como nomear um slide?
- Como mudar os slides no PowerPoint?
- Como alterar a Ordem dos slides de uma apresentação?
- Como editar os slides?
- Como excluir os slides no PowerPoint?

Como colocar ordem no PowerPoint?
Fazer o texto aparecer uma linha por vez
- No slide, marque a caixa que contém o texto.
- Selecione a guia Animações e, em seguida, escolha uma animação, como Aparecer,Desaparecerou Entrar. ...
- Selecione Opções de Efeitoe selecione Por Parágrafo para fazer com que os parágrafos do texto apareçam um por vez.
Como mudar a fonte de todos os slides no PowerPoint?
Alterar a fonte padrão no PowerPoint
- Clique em Exibir > Slide Mestre.
- Na guia Slide Master, clique no menu suspenso Fontes. Selecione a fonte que você deseja usar para todos os slides da apresentação. ...
- Clique em Fechar Exibição Mestra. O texto em toda a apresentação é atualizado automaticamente para a nova fonte.
Como organizar o slide?
Você pode alterar a ordem dos slides em uma apresentação:
- No computador, abra um arquivo no Apresentações Google.
- À esquerda, clique no slide que você quer reordenar. Se você quiser reordenar vários slides, mantenha pressionada a tecla Shift e clique neles agora.
- Arraste os slides para o local que você quer.
Como colocar numeração automática no PowerPoint?
Na guia Inserir, no grupo Texto, clique em Número do Slide. Na caixa de diálogo Cabeçalho e Rodapé, clique na guia Slide. Siga um destes procedimentos: Para numerar o slide selecionado, marque a caixa de seleção Número do slide e clique em Aplicar.
Como apresentar um tópico por vez no PowerPoint?
Em um novo arquivo de apresentação do PowerPoint, clique no primeiro slide. Ou, em um arquivo de apresentação existente, clique no slide desejado para exibir a estrutura de tópicos depois. Na guia Página Inicial, clique na seta ao lado de Novo Slide e depois clique em Estrutura de Tópicos.
É possível organizar slides na?
Escolha Exibir > Classificação de Slides. A partir daqui, você pode: Mover uma seção: Clique com o botão direito do mouse e selecione Mover seção para cima ou Mover seção para baixo.
Como nomear um slide?
Na guia Exibição, clique em Slide Mestre. No painel esquerdo que contém o slide mestre e as miniaturas de layout, clique com o botão direito do mouse na miniatura de layout que você deseja renomear e clique em Renomear Layout. Na caixa Renomear Layout, digite o novo nome do layout e clique em Renomear.
Como mudar os slides no PowerPoint?
Com uma apresentação finalizada, decidir fazer mudanças no visual dos slides pode ser uma grande dor de cabeça se você não conhecer as funções existentes no aplicativo. Por exemplo, há como mudar todos os slides no PowerPoint de uma só vez. Isso é possível graças a um recurso chamado “Slide Mestre”, pouco utilizado, mas extremamente eficiente.
Como alterar a Ordem dos slides de uma apresentação?
Para alterar a ordem dos slides de uma apresentação, vá em Exibição > Modo Normal. No painel da esquerda, com o esboço e as guias de slides, clique na guia Slides. Todos os slides aparecerão e você poderá reorganizá-los arrastando-os para a posição desejada: Você pode usar a tecla Ctrl para selecionar vários slides.
Como editar os slides?
Você pode editar qualquer item do slide principal, mas se preferir pode mudar tudo completamente aplicando outro tema. Para isso, clique em “Temas”. Depois, é só escolher qualquer uma das opções disponíveis. Passo 5. Ainda em “Temas”, você pode alterar elementos específicos dos slides, como as cores.
Como excluir os slides no PowerPoint?
Para excluir qualquer um dos slides, basta clicar sobre ele na coluna à esquerda e pressionar a tecla Delete. Você também pode clicar com o botão direito do mouse e depois em Excluir slide : Este documento, intitulado 'Mudar a ordem dos seus slides no PowerPoint', está disponível sob a licença Creative Commons.