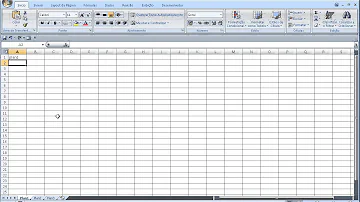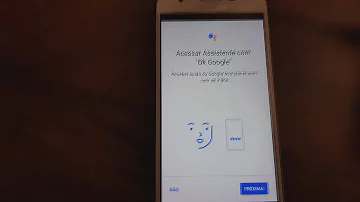Como mudar a sala do Teams?
Índice
- Como mudar a sala do Teams?
- Como mudar o organizador de uma reunião no Teams?
- Como separar sala no Teams?
- Como colocar salas simultaneas no Teams?
- Como colocar todas as câmeras no Teams?
- Como tornar apresentador no Teams?
- Tem como criar salas no Teams?
- Como criar salas dentro do Teams?
- Como alterar a conta de recursos do Microsoft Teams?
- Como iniciar uma reunião com o Microsoft Teams?
- Como você pode colaborar com o Microsoft Teams?
- Como usar o Microsoft Teams no Mac?

Como mudar a sala do Teams?
Para gerenciar Salas do Teams dispositivos, abra o centro de administração Microsoft Teams e vá para > Dispositivos Salas do Teams. Para gerenciar dispositivos usando o Teams de administração, você precisa ter as funções Administrador Global, Administrador Teams administrador ou Teams de Dispositivo.
Como mudar o organizador de uma reunião no Teams?
Na barra de navegação à esquerda do Centro de Administração do Microsoft Teams, vá para Reuniões > Políticas de Reunião. Escolha a política clicando à esquerda do nome da política e selecionando Editar. A partir daqui, faça as alterações desejadas.
Como separar sala no Teams?
Sugerimos usar a reunião principal como uma sala para sessão de grupo para essas pessoas.
- Selecione Atribuir os participantes.
- Escolha as pessoas que compartilharão a sala para sessão de grupo selecionando as caixas de seleção ao lado de seus nomes.
- Selecione Atribuir e selecione uma sala para essas pessoas.
Como colocar salas simultaneas no Teams?
Finalmente já existe essa possibilidade no Teams! Dentro da reunião tem a opção salas simultâneas. Tem de ter a reunião a decorrer para aceder a este processo. Clique no botão "Salas simultâneas" e escolha quantas salas quer, e atribua os participantes de modo personalizado ou automático.
Como colocar todas as câmeras no Teams?
Para ativar o Modo Juntos (Together Mode) Selecione o Menu configurações conforme imagem abaixo: Ative a Opção de “Ativar a nova experiência de reunião (novas reuniões e chamadas serão abertas em janelas separadas. Requer a reinicialização do Teams.)”
Como tornar apresentador no Teams?
Em Teams, selecione Participar para ingressar no evento como apresentador. De fora do Teams, selecione o link de junção para abrir o evento ao vivo em Teams.
Tem como criar salas no Teams?
Criar salas simultâneas
- Iniciar a reunião.
- Nos controlos de reunião, selecione Salas simultâneas .
- Selecione o número de salas que pretende (máximo de 50) e se pretende que o Teams atribua pessoas a salas (Automaticamente) ou se pretende escolher as pessoas para cada sala (Manualmente). ...
- Selecione Criar Salas.
Como criar salas dentro do Teams?
Usar o Skype for Business para adicionar uma sala de salas do Microsoft Teams a uma reunião existente
- Ingresse na reunião através do seu dispositivo pessoal.
- Selecione convidar mais pessoas.
- Procure o nome da sala (está no console) e selecione OK.
- Aceitar a chamada no console para ingressar na reunião.
Como alterar a conta de recursos do Microsoft Teams?
Se você já tiver uma conta de caixa de correio de recursos configurada para o espaço de reunião no qual está instalando as salas do Microsoft Teams, é possível alterar essa conta de recurso para uma conta de dispositivo.
Como iniciar uma reunião com o Microsoft Teams?
Com o arquivo no formato JPG, PNG ou BMP na pasta, basta seguir o mesmo passo a passo acima para iniciar uma reunião e escolher o plano de fundo, que já deverá estar aparecendo na lista. Caso isso não ocorra, feche o Microsoft Teams e abra-o novamente.
Como você pode colaborar com o Microsoft Teams?
Se tiver alguma dúvida, você pode participar da discussão em aka.ms/TeamsMoodleDiscussion. O Microsoft Teams é ótimo para colaborar com sua turma, incluindo o compartilhamento de materiais de referência para ajudar a orientar os alunos.
Como usar o Microsoft Teams no Mac?
Por demanda popular, em breve você poderá usar o Microsoft Teams no MacOS e no iPad com o Safari! Com o ThingLink agora integrado ao Microsoft Teams, os alunos poderão criar e visualizar imagens interativas, vídeos e passeios virtuais em 360 graus no ambiente do Microsoft Teams.