Como mudar o tipo de gráfico no Google Forms?
Índice
- Como mudar o tipo de gráfico no Google Forms?
- Como mudar o tipo de gráfico no Forms?
- Como melhorar os gráficos do Google Forms?
- Como compartilhar os gráficos do Google Forms?
- Como ver gráfico no Google Forms?
- É possível alterar o tipo de gráfico após o gráfico ter sido criado?
- Como começar o passo a passo em Google Forms?
- Quais são as vantagens do Google Forms?
- Como criar uma nova seção em Google Forms?
- Qual a opção de envio do formulário do Google Forms?
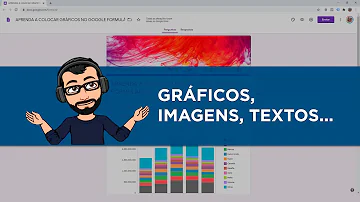
Como mudar o tipo de gráfico no Google Forms?
Saiba mais sobre cada um.
- No computador, abra um arquivo no Planilhas Google.
- Clique duas vezes no gráfico que você quer mudar.
- À direita, clique em Personalizar.
- Clique em Estilo de gráfico.
- Faça suas alterações.
Como mudar o tipo de gráfico no Forms?
Alterar o tipo de gráfico de um gráfico existente
- Siga um destes procedimentos: ...
- Na guia Design, no grupo Tipo, clique em Alterar Tipo de Gráfico.
- Na caixa de diálogo Alterar Tipo de Gráfico, clique no tipo de gráfico que deseja usar.
Como melhorar os gráficos do Google Forms?
Para isso, selecione o gráfico desejado, e clique nos 3 pontinhos em seu canto superior direito. Feito isso, selecione a opção fazer o download e logo após a opção imagem em PNG. Isso fará com que a imagem do seu gráfico seja baixada em alta qualidade. Salve a imagem onde achar melhor em seu computador.
Como compartilhar os gráficos do Google Forms?
Publicar um gráfico
- No computador, abra um arquivo no Planilhas Google.
- Clique no gráfico.
- No canto superior direito do gráfico, clique em Mais .
- Clique em Publicar gráfico.
- Escolha uma opção de publicação: Link: copie e compartilhe o link. Incorporar: copie e cole o código HTML no seu site ou blog.
- Clique em Publicar.
Como ver gráfico no Google Forms?
Abra um arquivo no Formulários Google. Clique em Respostas. Cole o gráfico onde você quiser usá-lo.
É possível alterar o tipo de gráfico após o gráfico ter sido criado?
Os gráficos podem ser incluídos automaticamente na planilha após criados. ... É possível alterar somente a formatação após o gráfico ter sido criado.
Como começar o passo a passo em Google Forms?
Antes de começarmos o passo a passo em texto, tenho uma boa notícia: também preparamos um super tutorial Google Forms em vídeo para você. Caso queira assisti-lo, é só pegar a pipoca e clicar no botão de play abaixo: Mas, se preferir, você também pode seguir o passo a passo abaixo.
Quais são as vantagens do Google Forms?
Coletar e-mails e nomes de clientes, fazer uma pesquisa sobre um produto ou serviço que pretende lançar, abrir chamadas de atendimento aos usuários e até mesmo criar integrações automáticas com outras ferramentas web são alguma das vantagens que o Google Forms pode proporcionar para você e sua empresa.
Como criar uma nova seção em Google Forms?
Se for um questionário para um candidato a emprego, por exemplo, a primeira seção pode solicitar dados pessoais e, a segunda, as experiências anteriores. Se quiser criar uma nova seção em seu Google Forms, clique no ícone formado por dois retângulos no menu lateral à direita.
Qual a opção de envio do formulário do Google Forms?
A primeira opção de envio de um formulário do Google Forms é por e-mail. Esta opção permite que o formulário seja enviado dentro do próprio corpo do e-mail, de forma que o entrevistado não precise abrir uma nova página para responder às perguntas. Veja como o entrevistado receberá a pesquisa no corpo de e-mail:














