Como ajustar as linhas da tabela no Word?
Índice
- Como ajustar as linhas da tabela no Word?
- Como diminuir o tamanho da linha na tabela do Word?
- Como configurar uma tabela no Word?
- Como deixar as linhas de uma tabela invisível no Word?
- Como deixar as linhas da Tabela do mesmo tamanho no Word?
- Como ajustar as colunas no Word?
- Como mudar a grossura da linha de uma tabela no Word?
- Como escrever depois de uma tabela no Word?
- Como ajustar a tabela do Word?
- Como alterar a largura das colunas de uma tabela no Word?
- Como alterar a altura da tabela do Word?
- Quais são as tabelas do Word?
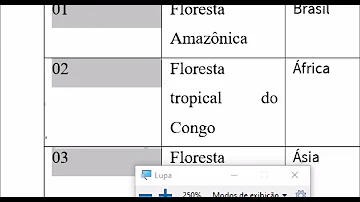
Como ajustar as linhas da tabela no Word?
Redimensionar linhas, colunas ou células
- Selecione a tabela. As guias contextuais, Design da tabela e Layout, aparecem na faixa de opções.
- Na guia Layout, você pode especificar a personalizado altura e largura. Para redimensionar linhas ou colunas específicas, clique em uma célula e ajuste a linha/coluna.
Como diminuir o tamanho da linha na tabela do Word?
Alterar a altura da linha da tabela Na caixa de diálogo Propriedades da tabela clique na guia Linha e faça as seguintes alterações: Selecione a opção Especificar altura e informe a altura desejada. Neste exemplo eu vou colocar 0,1cm. Em Altura da linha selecione a opção Exatamente.
Como configurar uma tabela no Word?
Formatar uma tabela
- No modo de exibição Editar, clique na tabela que deseja formatar.
- Em Ferramentas de Tabela, clique na guia Design.
- No grupo Estilos de Tabela, deixe o ponteiro do mouse sobre cada estilo de tabela até encontrar o estilo que deseja usar.
- Clique no estilo para aplicá-lo à tabela.
Como deixar as linhas de uma tabela invisível no Word?
Na guia Página Inicial, no grupo Parágrafo, clique em Mostrar/Ocultar. Selecione as células que deseja utilizar, incluindo os marcadores de fim de célula. Em Ferramentas de Tabela, clique na guia Design. No grupo Estilos de tabela, clique em Bordas e em seguida clique em Sem borda.
Como deixar as linhas da Tabela do mesmo tamanho no Word?
Tornar várias colunas ou linhas do mesmo tamanho
- Selecione as colunas ou linhas que você deseja fazer com o mesmo tamanho. Você pode pressionar CTRL enquanto seleciona escolher várias seções que não estão próximas umas das outras.
- Na guia Layout, no grupo Tamanho da Célula, clique em Distribuir Colunas.
Como ajustar as colunas no Word?
Ajustar as larguras das colunas em uma página
- Na guia Layout da Página ou Layout, clique em Colunas. ...
- Na caixa de diálogo Colunas, ajuste as configurações em Largura e espaçamento para escolher a largura da coluna e o espaçamento entre colunas.
Como mudar a grossura da linha de uma tabela no Word?
Alterar a espessura de uma linha
- Selecione a linha que deseja alterar. ...
- Na guia Formatar, clique na seta ao lado de Contorno de Forma. ...
- Aponte para Espessura e, em seguida, clique na espessura de linha desejada.
Como escrever depois de uma tabela no Word?
Como digitar texto ao redor de uma tabela.
- Selecione a tabela.
- Na Guia Layout, no Grupo Tabela clique em Propriedades.
- Na Caixa de Diálogo "Propriedades da tabela", na Guia Tabela selecione a opção de Alinhamento à esquerda e a opção de Quebra automática de Texto "Ao redor", em seguida clique no botão OK.
Como ajustar a tabela do Word?
Ajustar o tamanho da tabela, a largura da coluna ou a altura da linha manual ou automática. Você pode alterar o tamanho de várias colunas ou linhas e modificar o espaço entre as células. Se você precisar adicionar uma tabela ao seu documento do Word, consulte Inserir uma tabela.
Como alterar a largura das colunas de uma tabela no Word?
Se você quiser inserir a coluna mais rapidamente, posicione o cursor na borda entre duas colunas e veja um sinal + aparecer. Clique sobre ele e uma nova coluna aparecerá entre elas: Este documento, intitulado 'Como alterar a largura das células e colunas de uma tabela no Word', está disponível sob a licença Creative Commons.
Como alterar a altura da tabela do Word?
Acompanhe neste tutorial como alterar a altura da linha de uma tabela do Word. Quando você insere uma tabela a altura padrão da linha é de 0,5 cm, mas ela pode ser aumentada ou diminuída através das formas possíveis que estarei mostrando aqui especificando suas vantagens e desvantagens.
Quais são as tabelas do Word?
As tabelas do Microsoft Word são uma boa saída para organizar informações diversas em um documento ou em uma página web sem usar o Microsoft Excel. Para deixá-las o mais claras possível é bom que elas estejam bem formatadas e com uma aparência boa, limpa e organizada.














