Como organizar as tabelas do Word?
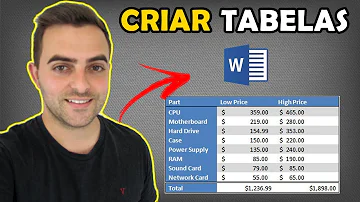
Como organizar as tabelas do Word?
Ordenar uma tabela
- Coloque o cursor numa das células da tabela.
- Aceda ao menu Tabela.
- Escolha o comando Ordenar.
- Defina as chaves de ordenação.
- Clique em ok.
Como colocar cor em uma tabela no Word?
Adicionar ou alterar uma cor de preenchimento
- Selecione as células nas quais você deseja adicionar ou alterar a cor de preenchimento.
- Vá até guia Design da Tabela e clique na seta ao lado de Sombreamento.
- Clique na cor que você deseja de Cores de Tema ou Cores Padrãoou clique em Mais Cores de Preenchimento.
Como dividir a tabela no Word?
Dividir uma tabela
- Coloque o cursor na linha que você deseja como a primeira linha da segunda tabela. Na tabela de exemplos, ela está na terceira linha. ...
- Na guia LAYOUT, no grupo Mesclar, clique em Dividir Tabela. A tabela se divide em duas tabelas.
Como criar uma tabela no Word?
Todos essas funções são realizadas em poucos passos no Word, que oferece uma grande quantidade de recursos que permitem organizada-las e dão um visual atraente. Não há mistério para criar uma tabela, inicialmente é preciso apenas ter conhecimento de quantas linhas e colunas a tabela possuirá. Passo 1.
Como inserir a tabela?
Passo 1. Clique no menu Inserir e em seguida, Tabela; Passo 2. Insira automaticamente as linhas e colunas da tabela. Passo 1. Clique em Inserir – Tabela – Inserir Tabela;
Como alterar a tabela?
Clique com o botão direito sobre a tabela. Clique em propriedades da tabela. Altere a opção medida em para Percentual. Defina 100% na opção. Clique em OK. A tabela será ajustada na folha. Fica a dica pessoal!
Como colocá-la na tabela?
Passo 1. Selecione toda a tabela; Passo 2. Clique na aba Layout; Passo 3. Com a tabela selecionada, clique no botão Direção do texto. A cada clique a tabela mudará de posição, porém não será possível colocá-la de cabeça para baixo e nem com o texto de trás para frente.














