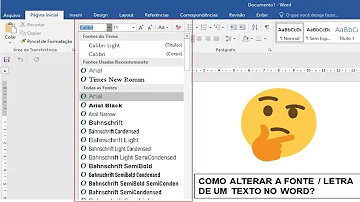Como alterar o tamanho da caixa de texto no Word?
Índice
- Como alterar o tamanho da caixa de texto no Word?
- Como mudar as linhas de uma caixa de texto?
- Como aumentar o tamanho da palavra no Word?
- Como extender um texto?
- Como selecionar um texto e deixar em caixa alta?
- Como é possível aumentar o tamanho da fonte de um texto selecionado?
- Como aumentar a fonte do Word acima de 72?
- Como estender o texto no Word?
- Como clicar na caixa de texto do Word?
- Como alterar o alinhamento de texto no Word?
- Como ajustar o texto em uma caixa de texto?
- Como alterar o texto de um documento?
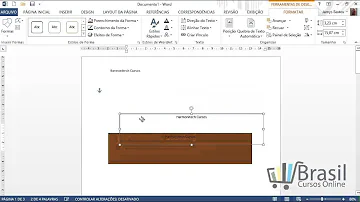
Como alterar o tamanho da caixa de texto no Word?
Clique e mantenha sobre um dos cantos da caixa de texto e arraste até alcançar o tamanho desejado.
Como mudar as linhas de uma caixa de texto?
- Clique com o botão direito do mouse na borda da forma ou caixa de texto.
- No menu de atalho, clique em Formatar Forma e clique em Caixa de Texto no painel esquerdo.
- Em Layout do Texto, selecione a opção desejada na lista Alinhamento vertical.
Como aumentar o tamanho da palavra no Word?
Alterar o tamanho do texto selecionado Selecione o texto ou células com o texto que você deseja alterar. Para selecionar todo o texto em um documento do Word, pressione Ctrl + A. Na guia Página Base, clique no tamanho da fonte na caixa Tamanho da Fonte.
Como extender um texto?
Recolher ou expandir partes de um documento
- Coloque o cursor no título.
- Na guia Página Principal, clique na seta no grupo Parágrafo.
- Na caixa de diálogo Parágrafo, clique na caixa de seleção ao lado de Recolhido por padrão.
- Clique em OK.
Como selecionar um texto e deixar em caixa alta?
Clique duas vezes sobre o texto, selecione todo o texto desejado e para Caixa Alta (maiúscula) pressione Ctrl + Shift + U. Para caixa Baixa (minúscula) Ctrl + Shift + L. Pronto!
Como é possível aumentar o tamanho da fonte de um texto selecionado?
Como aumentar ou diminuir rapidamente o tamanho da fonte do texto no Word?
- Selecione a(s) palavra(s), ou parágrafo que desejar alterar o tamanho da fonte;
- Com o texto selecionado, use as combinações CTRL + ] para aumentar o tamanho, e CTRL + [ para diminuir.
- E pronto!
Como aumentar a fonte do Word acima de 72?
Tornar o tamanho da fonte maior que 72 pontos
- Selecione o texto que deseja alterar.
- Clique na guia Formatar em Ferramentas de Caixa deTexto, digite um tamanho de ponto na lista Tamanho da Fonte. . Por exemplo, digite 592.
- Pressione Enter.
Como estender o texto no Word?
Recolher ou expandir partes de um documento
- Coloque o cursor no título.
- Na guia Página Principal, clique na seta no grupo Parágrafo.
- Na caixa de diálogo Parágrafo, clique na caixa de seleção ao lado de Recolhido por padrão.
- Clique em OK.
Como clicar na caixa de texto do Word?
Clique no botão Caixa de Texto no menu de faixa de opções. Ele fica abaixo das abas Inserir ou Início, dependendo da versão do Word instalada. Digite dentro da caixa de texto. Clique na caixa de texto e digite o texto que você gostaria de girar. Note que, ao clicar na caixa de texto, uma borda aparecerá.
Como alterar o alinhamento de texto no Word?
Veja neste artigo como alterar o alinhamento de texto nas versões mais antigas e novas do Microsoft Word. Siga este Método para escrever letras horizontais em uma orientação vertical. A ideia é criar um texto com letras de uma palavra uma abaixo da anterior, como um grande anúncio vertical de rua.
Como ajustar o texto em uma caixa de texto?
Para reduzir ou expandir o texto para ajustá-lo à caixa de texto quando você redimensionar a caixa, clique em melhor ajuste. Aqui estão algumas maneiras de ajustar o texto em uma caixa de texto manualmente: Altere o tamanho ou a fonte do texto. Excluir texto. Aumentar o tamanho da caixa de texto.
Como alterar o texto de um documento?
Selecione o trecho do texto que você deseja alterar. Caso queira selecionar todo o conteúdo do documento, basta usar o atalho “Ctrl + T”; Selecione o texto que você deseja converter (Foto: Reprodução/Helito Bijora) Passo 2.