Como preencher um formulário no Word?
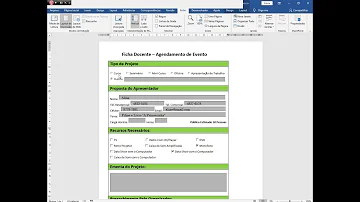
Como preencher um formulário no Word?
Começar com um modelo de formulário
- Vá para Arquivo > Novo usando Modelo.
- Em Pesquisa, digite formulário.
- Clique duas vezes no modelo que você deseja usar.
- Selecione Arquivo > Salvar comoe escolha um local para salvar o formulário.
- Em Salvar como, digite um nome de arquivo e selecione Salvar.
Como editar um formulário?
Editar seu formulário
- Abra um arquivo no Formulários Google.
- Clique em Adicionar .
- À direita do título da pergunta, escolha o tipo de pergunta.
- Digite as possíveis respostas à pergunta. Para impedir que as pessoas não respondam, ative a opção Obrigatória.
Como editar um formulário no Teams?
Na parte inferior do aplicativo Teams, clique em Formulários. e selecione Formulários. Adicione suas perguntas e opções e clique em Próximo. Visualize sua sondagem e clique em Editar se quiser fazer alterações ou clique em Enviar se estiver pronto para postá-la.
Como criar um formulário preenchível no Word?
Como criar um formulário preenchível no Word Passo 1 : abra o Microsoft Word e, antes de criar um Documento em branco, você deve ativar o modo Desenvolvedor. Para fazer isso, clique em ...
Como preencher formulários no Word para Android?
No painel à direita, selecione “Preenchendo formulários” e clique em “Sim, aplicar proteção”. Passo 12. Ao final, seu formulário estará pronto para ser preenchido com outras pessoas. Como colocar linhas de bordas no documentos criados no Word para Android?
Como faço para personalizar o formulário do Microsoft Word?
Para fazer isso, clique em “Opções” no menu à esquerda. Passo 2: selecione o item “Personalizar Faixa de Opções”, marque a opção “Desenvolvedor” e clique em “OK” para finalizar. Passo 3: acesse a aba “Novo” no menu à esquerda e selecione um “Documento em branco” ou procure por um modelo de formulário pronto do Microsoft Word.
Como preencher o formulário?
No painel à direita, selecione “Preenchendo formulários” e clique em “Sim, aplicar proteção”. 11 de 11 Proteja o documento permitindo apenas preenchimento — Foto: Reprodução/Paulo ...














