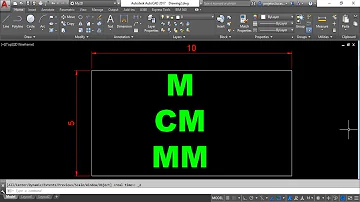Como criar plano no Planner?
Índice
- Como criar plano no Planner?
- Como excluir plano no Planner?
- Como Alterar Plano de Fundo Planner?
- Como abrir o Planner?
- Como adicionar o Planner ao Teams?
- Como mexer no Planner Office 365?
- Como duplicar um Planner?
- Como você pode usar o Planner em sua organização?
- Como remover a licença do Planner de um usuário?
- Como alterar o logotipo de um plano?
- Posso criar grupos para todos os usuários do Planner?
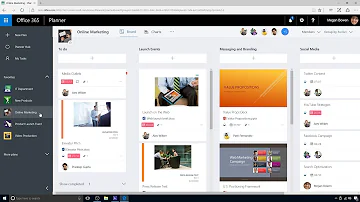
Como criar plano no Planner?
Criar um plano no Planner
- Escolha Novo plano no painel esquerdo.
- Na janela Novo plano: Digite um nome para o plano. O Planner cria automaticamente um endereço de email para o plano. Você pode usá-lo em debates com todos os membros do plano. ...
- Selecione Criar plano.
Como excluir plano no Planner?
Para excluir um plano, selecione os três pontos à direita do nome do plano e escolha Planejar configurações. Em Planejar configurações,selecione Excluir este plano.
Como Alterar Plano de Fundo Planner?
Para alterar o plano de fundo no Microsoft Planner, vá para tasks.office.com e entre com sua conta da Microsoft. Em seguida, selecione um plano para alterar seu plano de fundo. Na tela do plano, clique na opção 'Mais' que se assemelha a uma elipse, na parte superior.
Como abrir o Planner?
Digite http://office.com/signin ou https://admin.microsoft.com na Barra de endereço e entre com a conta desejada.
- Na página inicial do Microsoft 365, selecione o inicializador de aplicativos. na parte superior da janela do navegador.
- Selecione o bloco do Planner no inicializador do aplicativo na home page.
Como adicionar o Planner ao Teams?
Adicionar uma guia do Planner a um canal de equipe
- Em seu canal de equipe, selecione Adicionar uma guia +.
- Na caixa de diálogo Adicionar uma guia, escolha Tarefas por Planner e To Do.
- Na caixa de diálogo Tarefas do Planner e To Do, escolha: ...
- Escolha se deseja postar sobre a guia no canal e selecione Salvar.
Como mexer no Planner Office 365?
Abrir seu plano no Planner para Web
- Do site do Office365.com: Entre no office365.com, escolha o inicializador de aplicativos e selecione o Planner. ...
- Na guia do plano no Teams: No Teams, selecione a sua equipe e o canal e selecione a guia do plano desejado.
Como duplicar um Planner?
Copiar um plano
- No Planner, encontre o plano que você deseja copiar.
- Na parte superior do seu plano, selecione os três pontos (. . .) ...
- Na caixa de diálogo Copiar plano, seu plano é renomeado para "Cópia de [nome do plano]".
Como você pode usar o Planner em sua organização?
Ao contrário do Microsoft Project, o Planner não está disponível como um programa de desktop, mas apenas como um aplicativo da web e móvel. Contanto que sua organização tenha uma assinatura do Office 365/Microsoft 365 que inclua o Planner, você pode acessá-la em tasks.office.com ou entrando no office.com e clicando no ícone Planner.
Como remover a licença do Planner de um usuário?
Remover a licença do Planner de um usuário apenas o impede de navegar até o Planner usando o bloco do Planner. Removing a user's Planner license only prevents them from navigating to Planner using the Planner tile. Users in your organization without licenses to Planner can still create and modify plans at the direct Planner URL: tasks. office.
Como alterar o logotipo de um plano?
O Microsoft Planner permite que você tenha vários planos, mas todos eles têm um logotipo em branco semelhante com as iniciais do plano. Isso torna difícil distinguir os planos rapidamente. Veja como alterar o logotipo para algo mais exclusivo. Você pode pensar que alterar o logotipo de um plano seria simples e direto, mas você estaria errado.
Posso criar grupos para todos os usuários do Planner?
Disable Group creation for all users in your organization. Permita que usuários específicos criem grupos (por exemplo, todos os usuários do Planner), quando a criação de Grupos estiver desabilitada. Allow specific users to create Groups (for example, all Planner users) while Group creation is disabled.