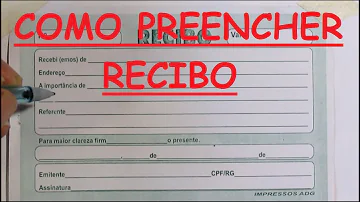Como colocar marca d'água personalizada no Word em uma Página?

Como colocar marca d'água personalizada no Word em uma Página?
Inserir uma marca d'água em apenas uma página
- Selecione onde você deseja que a marca d'água seja na página.
- Selecione Design >Marca d'água > clique com o botão direito do mouse na marca d'água que você deseja e selecione Inserir na Posição Atual do Documento. A marca d'água aparece como uma caixa de texto.
Como ajustar imagem na Página do Word?
Ajustar o tamanho da grade
- Selecione um gráfico, imagem ou objeto no documento.
- Na extremidade direita da faixa de opções, selecione Formatar > Alinhar >Grade Configurações.
- Em Grade Configurações, altere a medida na caixa Espaçamento Horizontal ou Vertical.
Como colocar uma imagem de fundo no Word?
Colocar uma imagem de fundo no Word é importante quando se deseja criar artes em geral, jornaizinhos e colocar marca d’água ou logotipo no fundo de documentos importantes. Para isso, é preciso inserir a imagem como um efeito de preenchimento. Abra o documento do Word no qual pretende adicionar a imagem ao plano de fundo.
Como imprimir várias imagens no Word?
Imprimir várias imagens na mesma folha no Word: Passo 1: Abra o Word. Neste caso vamos utilizar o Word 2010. Passo 2: Clique na aba “Inserir” e selecione “Imagem”. Passo 3: Selecione a pasta em que estão salvas as imagens que você deseja imprimir. Passo 4: Na pasta, selecione as imagens que deseja imprimir.
Como anexar a imagem do arquivo do Word?
Escolha a imagem que deseja importar e confirme no botão "Inserir"; Passo 8. Para anexar a imagem no fundo do arquivo, selecione "OK"; Ação para adicionar uma imagem do computador no fundo de um arquivo do Microsoft Word — Foto: Reprodução/Marvin Costa Passo 9. A imagem será adicionada ao fundo e você poderá escrever normalmente seu texto.
Como fazer o preenchimento do documento do Word?
Clique no botão "Cor da Página" para visualizar opções de cores e outros elementos para adicionar ao documento; Passo 4. Selecione a opção "Efeitos de Preenchimento"; Ação para abrir mais opções para preenchimento de fundo de um documento do Word — Foto: Reprodução/Marvin Costa Passo 5.