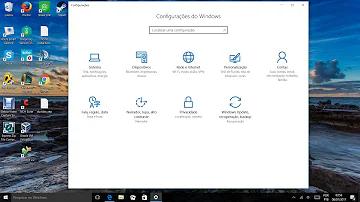Como mudar de DHCP para estatico?
Índice
- Como mudar de DHCP para estatico?
- Como configurar o DHCP?
- Qual a importância de configurar o DHCP para o seu roteador?
- O que é liberar DHCP?
- Como configurar Wi-fi estatico?
- Como deixar o Wi-fi estatico?
- Como acessar o servidor DHCP?
- O que deve ser feito para testar o funcionamento do servidor DHCP na máquina cliente?
- Por que o DHCP é recomendável para redes grandes?
- Qual a importância do DHCP?
- Como configurar o DHCP na internet?
- Como obter um endereço IP de um servidor DHCP?
- Como definir o endereço IP do servidor DNS?

Como mudar de DHCP para estatico?
Toque em Opções avançadas e role para baixo até a seção Configurações de IP. Por padrão, isso está definido como DHCP. Toque em DHCP e altere a configuração para Estático.
Como configurar o DHCP?
Como criar um novo escopo
- Clique em Iniciar, aponte para Programas, aponte para Ferramentas Administrativas e clique em DHCP.
- Na árvore de console, clique com o botão direito do mouse no servidor DHCP no qual você deseja criar o novo escopo DHCP e clique em Novo Escopo.
Qual a importância de configurar o DHCP para o seu roteador?
O serviço de DHCP é um recurso de muito importância quando se trata de uma rede com muitos computadores, o DHCP facilita a administração e distribuição de endereços IP para os computadores da rede, ao invés de o pessoal técnico ter que setar manualmente o endereços IP na mão, o DHCP faz esse serviço automaticamente ...
O que é liberar DHCP?
A função do DHCP é designar automaticamente um endereço de IP específico para cada dispositivo que estiver conectado à rede do roteador, como forma de evitar que dois dispositivos compartilhem do mesmo IP e gerem erros de conexão.
Como configurar Wi-fi estatico?
Android
- Na tela de “Configurações”, acesse a opção “Conexões”. Dê um toque no nome de sua rede em WiFi. ...
- Marque a opção “Mostrar opções avançadas”, e em “Definições IP” mude de “DHCP” para “Estático”;
- Desça até aparecer as opções de DNS. E, em “DNS 1”, coloque o IP “1.1.1.1”.
Como deixar o Wi-fi estatico?
Agora, siga o passo a passo: Mantenha o dedo pressionado sobre o nome da rede – cujas configurações você deseja editar – até que um menu pop up apareça. Selecione a opção Modificar a rede, para abrir um painel de configurações específicas. Altere a opção DHCP para Estático.
Como acessar o servidor DHCP?
Clique com o botão direito em DHCP e depois em Add Server. Em Add Server, clique em This authorized DHCP Server. Você vai perceber que o servidor DHCP já está definido. Depois disso, o serviço DHCP estará ativo e você pode configurar o escopo dos endereços IP.
O que deve ser feito para testar o funcionamento do servidor DHCP na máquina cliente?
Para verificar se o servidor DHCP está fornecendo alocação dinâmica de endereços IP para clientes DHCP, você pode conectar outro computador a uma sub-rede a serviço. Depois de conectar o cabo Ethernet ao adaptador de rede e à energia no computador, ele solicitará um endereço IP do servidor DHCP.
Por que o DHCP é recomendável para redes grandes?
Por que o DHCP é recomendável para redes grandes? ... O DHCP usa um protocolo de camada de transporte confiável. Ele evita o compartilhamento de arquivos de propriedade intelectual. É mais eficiente para gerenciar endereços IP do que a atribuição de endereços estáticos.
Qual a importância do DHCP?
O DHCP é um protocolo muito importante para o funcionamento da maioria das redes atuais e é uma ferramenta essencial para os administradores de rede, por permitir configurar grandes quantidades de dispositivos em rede, sem qualquer configuração manual.
Como configurar o DHCP na internet?
Se você usa o DHCP, não precisa mudar as configurações de TCP/IP quando move seu computador para outro local, e o DHCP não exige a definição manual das configurações de TCP/IP, como o DNS (Sistema de Nomes de Domínio) e o WINS (Serviço de Cadastramento na Internet do Windows). Selecione Iniciar e Configurações > Rede e Internet .
Como obter um endereço IP de um servidor DHCP?
Siga estas etapas para configurar o computador para obter um endereço IP de um servidor DHCP. Você deve ter um servidor DHCP. Clique em Obter um endereço IP automaticamente. Clique em Obter o endereço do servidor DNS automaticamente se não quiser especificar o endereço IP do servidor DNS (Sistema de Nomes de Domínio). Clique em OK.
Como definir o endereço IP do servidor DNS?
Quando você seleciona Manual, pode definir manualmente suas configurações de endereço IP e o endereço do servidor DNS. Quando terminar, selecione Salvar. No Windows 8.1, selecione o botão Iniciar, comece a digitar Exibir conexões de rede e escolha Exibir conexões de rede na lista.