Como alterar o slide mestre do PowerPoint?
Índice
- Como alterar o slide mestre do PowerPoint?
- Como editar slides em Power Point?
- Como criar um slide mestre PowerPoint?
- Como funciona o slide mestre PowerPoint?
- Como mudar a fonte de todos os slides no Power Point?
- Como alterar o texto de um slide no PowerPoint?
- Como criar um slide personalizado no Power Point?
- Quantos layouts tem dentro do slide mestre?
- Como mudar os slides no PowerPoint?
- Como faço para editar o slide mestre?
- Como editar os slides?
- Como você pode alterar o layout de um slide?
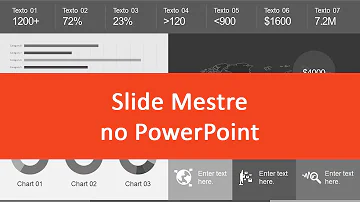
Como alterar o slide mestre do PowerPoint?
Alterar um layout existente Na guia Exibir, no grupo Modos de Exibição Mestres, clique em Slide Mestre. No painel que contém os layouts e os slides mestres, clique no layout que deseja editar. Editar o layout.
Como editar slides em Power Point?
Editar um arquivo com umConta da Microsoft Clique no nome do arquivo uma vez para abrir o arquivo em PowerPoint para a Web. selecione Editar Apresentaçãoe, em seguida, selecione Editar em PowerPoint para a Web.
Como criar um slide mestre PowerPoint?
Na guia Exibição, clique em Slide Mestre. Na guia Slide Mestre, faça o seguinte: No grupo Editar Mestre, clique em Inserir Slide Mestre. Quando você insere um slide mestre usando este procedimento, o novo slide mestre aparece abaixo de todos os slides mestres existentes e o sem cores ou efeitos temáticos.
Como funciona o slide mestre PowerPoint?
Um slide mestre é o slide principal em uma hierarquia de slides que armazena todas as informações sobre o tema e os layouts de slide de uma apresentação, inclusive o plano de fundo, a cor, as fontes, os efeitos, os tamanhos de espaços reservados e o posicionamento. Cada apresentação contém pelo menos um slide mestre.
Como mudar a fonte de todos os slides no Power Point?
Alterar a fonte padrão no PowerPoint
- Clique em Exibir > Slide Mestre.
- Na guia Slide Master, clique no menu suspenso Fontes. Selecione a fonte que você deseja usar para todos os slides da apresentação. ...
- Clique em Fechar Exibição Mestra. O texto em toda a apresentação é atualizado automaticamente para a nova fonte.
Como alterar o texto de um slide no PowerPoint?
Formatar o texto
- Abra sua apresentação no PowerPoint.
- Selecione o texto que deseja modificar.
- Na guia Página inicial, no grupo Fonte, você encontrará vários botões e ajustes que você pode usar para personalizar e modificar o texto. ...
- Para alterar a fonte do texto, selecione-o e clique na flecha do menu suspenso Fonte.
Como criar um slide personalizado no Power Point?
Criar um modelo do PowerPoint
- Abra uma apresentação em branco: Arquivo > Novo > Apresentação em Branco.
- Na guia Design, selecione Tamanho do Slide > Tamanho Personalizado do Slide e escolha a orientação da página e as dimensões que você deseja.
- Na guia Exibir, no grupo Exibições Mestras, escolha Slide Master.
Quantos layouts tem dentro do slide mestre?
Cada slide mestre tem um layout de slide relacionado chamado Layout de Slide de Título, e cada tema organiza o texto e outros espaços reservados a objetos para esse layout de forma diferente, com cores, fontes e efeitos diferentes.
Como mudar os slides no PowerPoint?
Com uma apresentação finalizada, decidir fazer mudanças no visual dos slides pode ser uma grande dor de cabeça se você não conhecer as funções existentes no aplicativo. Por exemplo, há como mudar todos os slides no PowerPoint de uma só vez. Isso é possível graças a um recurso chamado “Slide Mestre”, pouco utilizado, mas extremamente eficiente.
Como faço para editar o slide mestre?
Como já falei, o slide mestre é o primeiro da lista de slides que aparecem no canto esquerdo. Basta selecioná-lo e editar no slide principal. Por onde começar: Normalmente você tem slides em branco. No exemplo acima eu deixei 3 slides, dos quais um é o layout de título e outros 2 com outra formatação.
Como editar os slides?
Você pode editar qualquer item do slide principal, mas se preferir pode mudar tudo completamente aplicando outro tema. Para isso, clique em “Temas”. Depois, é só escolher qualquer uma das opções disponíveis. Passo 5. Ainda em “Temas”, você pode alterar elementos específicos dos slides, como as cores.
Como você pode alterar o layout de um slide?
Note que o primeiro slide era a “capa” e o segundo e terceiro eram o modelo padrão que ficou com a faixa. Agora, como você pode ter mais de um layout associado, pode ser comum querer utilizar cada um deles. Nesse caso, você pode alterar esse layout diretamente na sua apresentação de maneira simples.














