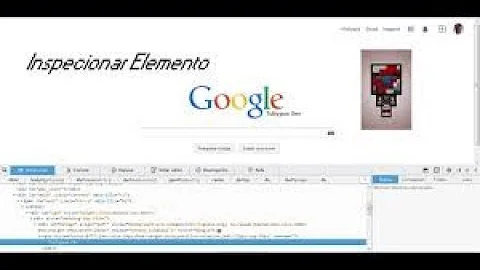Como ordenar coluna tabela dinâmica?

Como ordenar coluna tabela dinâmica?
Numa tabela dinâmica, clique na seta pequena junto às células Etiquetas de Linha e Etiquetas de Coluna. Clique num campo na linha ou coluna que pretende ordenar. em Etiquetas de Linha ou Etiquetas de Coluna e, em seguida, clique na opção de ordenação que pretende.
Como atualizar os dados de um gráfico dinâmico?
Atualizar um gráfico
- Clique no gráfico e escolha Editor > Atualizar > Atualizar Gráfico Agora.
- Clique com o botão direito do mouse no ícone no lado esquerdo superior da barra de títulos do gráfico e selecione Atualizar Gráfico.
- Clique com o botão direito do mouse no gráfico e selecione Atualizar Gráfico Agora.
Como vincular uma planilha do Excel a PowerPoint?
Vincular toda uma planilha do Excel a PowerPoint No PowerPoint, na guia Inserir, clique ou toque em Objeto. Na caixa de diálogo Inserir Objeto, selecione Criar do arquivo. Clique ou toque em Procurar e, na caixa Procurar, localize a pasta de trabalho do Excel com os dados que você deseja inserir e vincular.
Como inserir a data atual na planilha?
Para inserir rapidamente a data atual na planilha, selecione qualquer célula vazia, pressione Ctrl+; (ponto-e-vírgula) e pressione Enter, se necessário. Para inserir uma data que será atualizada para a data atual sempre que você abrir novamente uma planilha ou recalcular uma fórmula, digite =HOJE () em uma célula vazia e pressione Enter.
Como copiar dados do PowerPoint?
A planilha não envia atualizações automáticas para o PowerPoint. No Excel, abra a pasta de trabalho com os dados que você deseja copiar. Arraste sobre a área de dados que você deseja copiar e, na guia Página Inicial, clique ou toque em Copiar. No PowerPoint, clique no slide no qual você deseja colar os dados da planilha copiados.
Como colar dados da planilha do Excel?
No PowerPoint 2010, clique no slide em que você deseja colar os dados da planilha copiados. Na guia Página Inicial, no grupo Área de Transferência, clique na seta sob Colar. Selecione manter formatação original se desejar copiar os dados como uma tabela PowerPoint, mas desejar manter a aparência da planilha do Excel original.