Como fechar o Google travado?
Índice
- Como fechar o Google travado?
- Como bloquear o acesso ao Google Chrome?
- Como bloquear sua conta do Google?
- Como acessar o gerenciador de tarefas pelo Google Chrome?
- Como restaurar suas abas no Google Chrome?
- Como organizar a lista de tarefas no Google Chrome?
- Como restaurar os sites no Google Chrome?
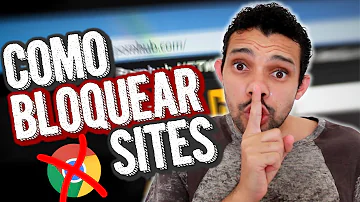
Como fechar o Google travado?
Em casos extremos, se você tentou fechar o Chrome e ele está travado, utilize o comando "Ctrl + Alt + Del" para abrir o Gerenciador de Tarefas. Em seguida, clique com o botão direito em cima do navegador e selecione "Finalizar tarefa" para forçar o fechamento.
Como bloquear o acesso ao Google Chrome?
Para bloquear o navegador, basta clicar no ícone com um cadeado. Assim, todas as abas abertas serão salvas e o Chrome voltará à janela de login. A senha é a mesma utilizada por você em sua conta do Google e o acesso ao seu perfil somente é restabelecido com a inserção dela.
Como bloquear sua conta do Google?
Para usuários do sistema do Google, é necessário acessar o Android Device Manager. Faça login com os dados da conta Google que foi registrada no aparelho e clique em “configurar bloqueio e limpeza” na primeira vez em que o serviço for utilizado. Com isso, uma notificação será enviada para o celular ou tablet.
Como acessar o gerenciador de tarefas pelo Google Chrome?
Passo 1. Para começar, abra o Google Chrome no computador e clique no menu indicado por “três pontos” no topo direito. Arraste o mouse até o item “Mais Ferramentas” e clique em “Gerenciador de Tarefas”; Acesse o Gerenciador de Tarefas pelo Chrome no PC (Foto: Reprodução/Barbara Mannara)
Como restaurar suas abas no Google Chrome?
Dica: é possível restaurar as suas abas mais rapidamente por meio do comando “Ctrl+Shift+T”. Ao pressionar as três teclas juntas, o Chrome abrirá os sites acessados antes do erro. Pressione Ctrl+Shift+T para restaurar suas abas no Google Chrome — Foto: Reprodução/Elson de Souza
Como organizar a lista de tarefas no Google Chrome?
Passo 1. Para começar, abra o Google Chrome no computador e clique no menu indicado por “três pontos” no topo direito. Arraste o mouse até o item “Mais Ferramentas” e clique em “Gerenciador de Tarefas”; Passo 2. É possível organizar a lista por memória, CPU ou rede, mostrando os itens com maior taxa de consumo no topo.
Como restaurar os sites no Google Chrome?
Ao pressionar as três teclas juntas, o Chrome abrirá os sites acessados antes do erro. Pressione Ctrl+Shift+T para restaurar suas abas no Google Chrome — Foto: Reprodução/Elson de Souza. Outra opção é tentar recuperar os sites individualmente usando o histórico completo do navegador.














