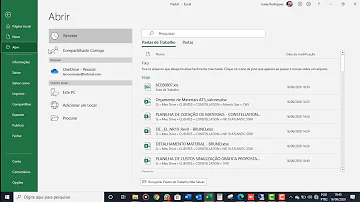Como recuperar texto no Google Docs?
Índice
- Como recuperar texto no Google Docs?
- Como desfazer no Google Docs?
- Como ver histórico do Google Docs?
- Como recuperar um formulário de Google?
- Como ver as alterações feitas no Google Docs?
- Como restaurar um arquivo no Google Docs?
- Como restaurar documentos excluídos no Google Docs?
- Como recuperar seus documentos apagados?
- Como recuperar arquivos excluídos no Google Drive?

Como recuperar texto no Google Docs?
Em um computador, acesse drive.google.com/drive/trash. Clique com o botão direito no arquivo que você quer recuperar. Clique em Restaurar.
Como desfazer no Google Docs?
Usaremos o Google Docs, mas o processo é o mesmo nos outros dois serviços também. Em seguida, abra o menu “Arquivo”, clique no submenu “Histórico de versões” e, em seguida, clique no comando “Ver histórico de versões”. Alternativamente, você pode pressionar Ctrl + Alt + Shift + H.
Como ver histórico do Google Docs?
Abra seu arquivo no Google Drive. No Documentos, no Planilhas ou no Apresentações, selecione Arquivo > Histórico de versões > Ver histórico de versões.
Como recuperar um formulário de Google?
Recuperar um formulário excluído
- Vá para a guia Formulários Excluídos. Essa guia serve como sua lixeira. ...
- No formulário que você deseja excluir, selecione Mais opções no canto inferior direito do telha de formulário e clique em Restaurar. ...
- Para ver seu formulário recuperado, vá para a guia Todos os formulários.
Como ver as alterações feitas no Google Docs?
Abra seu arquivo no Google Drive. No Documentos, no Planilhas ou no Apresentações, selecione Arquivo > Histórico de versões > Ver histórico de versões.
Como restaurar um arquivo no Google Docs?
Para recuperar definitivamente um arquivo, basta tocar no botão “Restaurar essa versão”; Passo 5. O Google Docs questionará se você deseja mesmo fazer isso. Basta confirmar; Pronto! Agora você já sabe como restaurar um arquivo no Google Docs.
Como restaurar documentos excluídos no Google Docs?
O Google perguntará se deseja restaurar o arquivo. Toque em “Remover da lixeira”; Passo 6. O aplicativo abrirá o documento automaticamente e o usuário poderá editá-lo no ícone de lápis. Será possível encontrá-lo na tela de recentes; Pronto, agora você já sabe como recuperar seus documentos excluídos no Google Docs, Sheets e Slides.
Como recuperar seus documentos apagados?
Confira neste tutorial do TechTudo como recuperar seus documentos apagados. Passo 1. Abra o Google Docs, Sheets ou Slides no seu celular; Passo 2. Na tela inicial do aplicativo, toque sobre o menu sanduíche no topo da tela;
Como recuperar arquivos excluídos no Google Drive?
Pronto, agora você já sabe como recuperar seus documentos excluídos no Google Docs, Sheets e Slides. Se quiser economizar espaço no Google Drive ou garantir a privacidade de um documento, é possível se livrar dos arquivos de uma vez por todas. Veja como: Passo 1. Volte à lixeira do Google Docs, Sheets ou Slides;