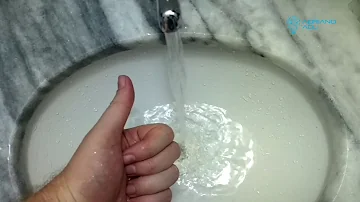Como ajustar o espaçamento entre linhas no Word?
Índice
- Como ajustar o espaçamento entre linhas no Word?
- Como diminuir os espaços no Word?
- Como diminuir espaçamento entre parágrafos no Word?
- Como diminuir o espaçamento no Word pelo celular?
- Porque fica um espaço no Word?
- Como deixar o texto junto no Word?
- Como diminuir o espaçamento entre parágrafos?
- Como colar um texto no Word?
- Como alterar o espaçamento entre letras?
- Como remover o texto do bloco de notas no Word?
- Como definir o espaçamento do texto?
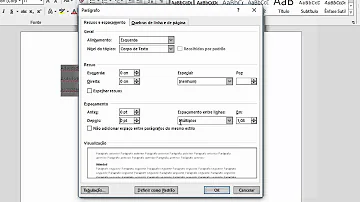
Como ajustar o espaçamento entre linhas no Word?
Alterar o espaçamento de linha padrão no Word
- Vá para Home > Linha e Espaçamento de Parágrafo. ...
- Em Espaçamento,escolha uma opção na caixa Espaçamento de linha.
- Ajuste as configurações Antese Depois se você quiser alterar o espaçamento entre parágrafos.
- Selecione Definir como Padrão.
Como diminuir os espaços no Word?
Alterar o espaçamento entre linhas em uma parte do documento
- Selecione os parágrafos que você quer alterar.
- Vá para Home > Linha e Espaçamento de Parágrafo.
- Escolha o número de espaços de linha desejados ou selecione Opções de Espaçamentode Linha e selecione as opções que deseja em Espaçamento.
Como diminuir espaçamento entre parágrafos no Word?
Alterar o espaçamento entre parágrafos
- Clique em qualquer local do parágrafo que você deseja alterar.
- Vá para Layoute, em Espaçamento,clique nas setas para cima ou para baixo para ajustar a distância antes ou depois do parágrafo. Você também pode digitar um número diretamente.
Como diminuir o espaçamento no Word pelo celular?
Alterar o espaçamento entre linhas
- No documento do Word, selecione o texto que você deseja alterar. ...
- Em seu tablet Android, toque na guia página inicial e, em seguida, toque no ícone parágrafo. ...
- Toque no menu espaçamento entre linhas e escolha o espaçamento entre as linhas desejadas, de 1,0 a 3,0.
Porque fica um espaço no Word?
O Word pode exibir espaços em excesso em parágrafos justificados, atrapalhando a paginação do documento. Isso geralmente ocorre ao colar texto copiado de páginas da Internet ou arquivos em PDF. O problema está relacionado com a formatação de origem, que acaba sendo colada junto com o texto.
Como deixar o texto junto no Word?
Clique com o botão direito do mouse no parágrafo que você deseja manter juntos. Na caixa aberta, selecione Parágrafo. Na caixa de diálogo Parágrafo, clique na guia Quebras de Linha e de Página. Na seção Paginação, marque a caixa de seleção Manter linhas juntas e clique em OK.
Como diminuir o espaçamento entre parágrafos?
Remover o espaçamento duplo entre linhas
- Selecione o parágrafo que deseja alterar ou pressione Ctrl+A para selecionar todo o texto.
- Vá para Home > Linha e Espaçamento de Parágrafo.
- Selecione o espaçamento entre linhas desejado.
Como colar um texto no Word?
Conheça o Compare TechTudo Ao colar um texto no Word, use o atalho Ctrl+Shift+V para tirar a formatação. Também é possível, antes de colar o texto, clicar com o botão direito do mouse no Word e selecionar a opção “Manter Somente Texto”. Isso transporta apenas o texto, sem levar a formatação original.
Como alterar o espaçamento entre letras?
A seleção de Expandido ou Condensado altera uniformemente o espaçamento entre todas as letras selecionadas. O kerning altera o espaçamento entre pares específicos de letras – em alguns casos reduzindo e em outros casos expandir o espaço dependendo das letras.
Como remover o texto do bloco de notas no Word?
Passo 2. Agora, basta copiar o texto do Bloco de Notas e colar no Word. O processo remove qualquer formatação do texto. Basta posicionar o cursor do texto no fim do parágrafo e pressionar Enter para pular de linha; O espaço em excesso sumirá do documento.
Como definir o espaçamento do texto?
Escolha Duplo para definir o espaçamento duplo para o texto. Para definir rapidamente o espaçamento duplo do texto inteiro, consulte Linhas de espaço duplo em um documento. Escolha Pelo menos > Em para definir a quantidade mínima de espaçamento necessário para acomodar a maior fonte ou gráfico na linha.