Como diminuir a largura da barra de tarefas do Windows 10?
Índice
- Como diminuir a largura da barra de tarefas do Windows 10?
- Como diminuir a largura da barra de ferramenta?
- Como diminuir o tamanho dos ícones da área de trabalho w10?
- Como arrumar a barra de ferramentas do Windows 7?
- Como diminuir o tamanho dos ícones na barra de tarefas Windows 10?
- Como tirar o nome dos ícones da barra de tarefas Windows 10?
- Como diminuir o tamanho da barra de tarefas?
- Como ocultar a barra de tarefas?
- Como aumentar a barra de tarefas do Windows?
- Como desbloquear a barra de tarefas?
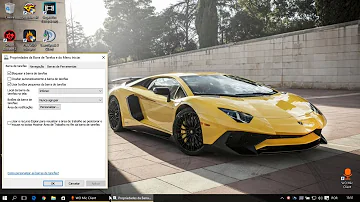
Como diminuir a largura da barra de tarefas do Windows 10?
Caso queira mudar a largura da barra de tarefas, basta passar o mouse sobre a borda dela e arrastar conforme desejar: seja para aumentar ou diminuir. Para um design mais minimalista, vá para o menu da barra de tarefas e ative a opção “Usar botões pequenos da barra de tarefas”.
Como diminuir a largura da barra de ferramenta?
Clicar com o botão direito do rato na barra de tarefas e selecionar Propriedades. Na janela seguinte marcar a opção utilizar botões da barra de tarefas pequenos. Clicar em OK para finalizar o processo o que deixará a barra de tarefas com um aspeto mais fino.
Como diminuir o tamanho dos ícones da área de trabalho w10?
Para resize os ícones da área de trabalho, clique com o botão direito do mouse (ou pressione e segure) a área de trabalho, aponte para Exibir ,selecione Íconesgrandes, ícones médiosou ícones pequenos.
Como arrumar a barra de ferramentas do Windows 7?
Como mover a barra de tarefas do Windows da posição padrão ou redefini-la para a posição padrão
- Clique em uma parte vazia da barra de tarefas.
- Mantenha o botão principal do mouse pressionado e arraste o ponteiro do mouse para posicionar a barra de tarefas no local desejado na tela.
Como diminuir o tamanho dos ícones na barra de tarefas Windows 10?
Na área de trabalho clique com o botão direito do mouse e selecione a opção Configurações de exibição. Na janela configurações selecione a aba Tela e a direita na opção Alterar o tamanho do texto, dos aplicativos e de outros itens altere a barra de nível até que esteja do seu agrado.
Como tirar o nome dos ícones da barra de tarefas Windows 10?
Para isto, basta seguir estes passos:
- Entre novamente na tela de “Configurações” do Windows 10 até chegar na parte de barra de tarefas;
- Mais uma vez, na parte de “Área de notificação”, clique em “Ativar ou desativar ícones do sistema”;
- Agora, basta desmarcar os itens que não devem aparecer na bandeja do sistema.
Como diminuir o tamanho da barra de tarefas?
Diminua o tamanho dos ícones da barra de tarefas. Sim, também é possível fazer isso, e é muito simples. Clique com o botão direito do mouse em qualquer área livre da barra. Na parte inferior do menu, escolha a opção Configurações (ou Propriedades no Windows 7 e 8). Ligue o seletor que diz “Usar botões pequenos na barra de tarefas”.
Como ocultar a barra de tarefas?
Clique com o botão direito em cima de qualquer área livre da barra. Na parte inferior do menu, escolha a opção Configurações (ou Propriedades no Windows 7 e 8). No Windows 7, marque a caixinha que diz “Ocultar automaticamente a barra de tarefas”.
Como aumentar a barra de tarefas do Windows?
Este artigo foi visualizado 13 255 vezes. Além de aumentar e diminuir o tamanho da barra de tarefas do Windows, você também pode configurá-la para se esconder automaticamente e até alterar a posição dela na tela. E o melhor: não precisa ser especialista para fazer nada disso!
Como desbloquear a barra de tarefas?
Só é possível alterar o tamanho da barra se ela estiver desbloqueada, portanto verifique isso antes de continuar. Basta clicar com o botão direito do mouse em qualquer área livre da barra e conferir se a opção “Bloquear a barra de tarefas” está desmarcada.














