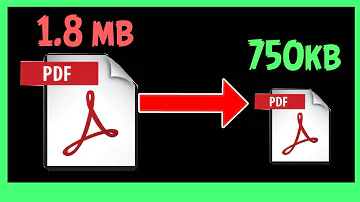Como reduzir Tamanho de apresentação PowerPoint?

Como reduzir Tamanho de apresentação PowerPoint?
Abra sua apresentação do PowerPoint, acesse a guia Arquivo e clique em Opções. Depois, selecione a guia Avançado. Em “Tamanho e qualidade da imagem”, marque “Descartar dados de edição” e desmarque “Não compactar imagens em arquivo”. Existe uma opção que permite definir a resolução padrão (medida em ppi).
Como dividir um arquivo em Slides?
Dividir o texto entre dois slides
- Clique na ferramenta Opções de AutoAjusteno canto inferior esquerdo da caixa espaço reservado.
- Selecione dividir texto entre dois slides ou continuar em um novo slide. Um novo slide é criado imediatamente após o atual. Dividir texto.. . divide o texto atual em duas metades.
Como reduzir o tamanho do arquivo do PowerPoint?
Usar arquivos JPEG em vez de outros formatos ajuda a reduzir o tamanho geral do arquivo. Ao criar a apresentação, use os planos de fundo padrões nos slides, pois eles ocupam menos espaço do que planos de fundo externos. Caso não consiga reduzir o tamanho do arquivo do PowerPoint a ponto de poder enviá-lo via e-mail, ...
Como reduzir o tamanho de uma apresentação do PowerPoint no Mac?
Este artigo foi visualizado 106 286 vezes. Este artigo vai ensiná-lo a reduzir o tamanho do arquivo de uma apresentação do PowerPoint comprimindo as imagens (no Windows ou Mac) ou limpando a edição de dados (no Windows). Atualmente, não existe a opção de excluir os dados de edição em uma apresentação do PowerPoint no Mac.
Como faço para comprimir imagens do PowerPoint?
Desativá-la garante que todas as imagens da apresentação sejam comprimidas. Clique na opção E-mail (96 ppi). Essa opção está próxima ao final da janela "Comprimir imagens". Clique em OK. Fazê-lo vai aplicar as configurações de compressão para todas as imagens da apresentação do PowerPoint, reduzindo, assim, seu tamanho geral.
Qual o tamanho da apresentação do PowerPoint?
Feito isso, clique em “Fechar” e salve sua apresentação; Passo 7. Para verificar o novo tamanho do arquivo, clique novamente no ícone da apresentação com o botão direito do mouse. Originalmente, o arquivo tinha 6.78 MB e agora tem apenas 1.64 MB. Aproveite a dica para tornar mais leve uma apresentação do Powerpoint cheia de imagens e vídeos.