Como mover arquivo no Chromebook?
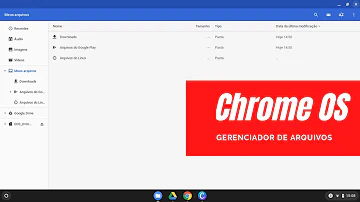
Como mover arquivo no Chromebook?
Chromebook: como mover arquivos e pastas
- Clique no ícone App Lançador no canto inferior esquerdo da tela. ...
- Localize o ícone Arquivos e clique nele. ...
- Clique e segure o arquivo que você deseja mover, em seguida, arraste o arquivo para a pasta desejada. ...
- Liberação para soltar o arquivo para a pasta de destino.
Como Renomear um arquivo ou pasta?
Para renomear pastas no Windows Explorer, você deve selecionar a pasta ou arquivo e clicar com o botão direito do mouse, aparecerá uma janela na qual você deve escolher a opção Renomear. Outra forma de renomear um arquivo ou pasta é selecioná-lo e através do menu Arquivo, escolher a opção Renomear.
Como recortar uma imagem no Chromebook?
Editar, excluir ou imprimir fotos
- Renomear uma foto: no canto superior esquerdo, selecione o nome do arquivo. ...
- Cortar ou girar a foto: na parte superior, selecione Cortar e girar .
- Mudar a largura e a altura da foto: na parte superior, selecione Redimensionar .
Como salvar um arquivo no Chromebook?
Salvar um arquivo
- Pressione Ctrl + s.
- Na parte inferior da página, digite um nome para seu arquivo.
- Opcional: à esquerda do nome, mude o tipo de arquivo.
- Na coluna da esquerda, escolha onde você gostaria de salvar seu arquivo, como no Google Drive Meu Drive.
- Selecione Salvar.
Como Renomear nome de arquivo?
Para renomear um arquivo ou pasta: Clique com o botão direito em um item e selecione Renomear ou selecione o arquivo e pressione F2 . Digite o novo nome e pressione Enter ou clique em Renomear.
Como criar uma pasta no Chromebook?
Para criar uma pasta rapidamente, você pode pressionar Ctrl + E. Você também pode renomear uma pasta, seguindo estes passos: Clique na pasta desejada. Pressione Ctrl + Enter.
Como criar pastas na área de trabalho no Chromebook?
Criar um espaço de trabalho
- No teclado do Chromebook, pressione a tecla Mostrar janelas .
- No canto superior direito, selecione Novo espaço.
- Opcional: para renomear um espaço de trabalho, selecione o nome atual dele e insira o desejado.














