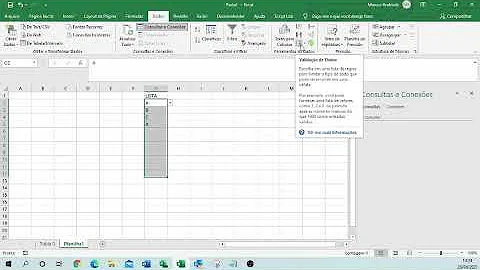Como desenhar uma linha no Revit?
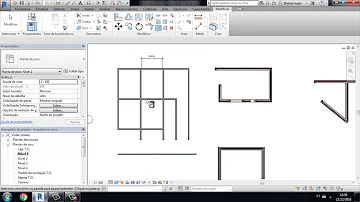
Como desenhar uma linha no Revit?
Colocar uma linha de modelo
- Clique em (Linha de modelo). ...
- Clique em Modificar | guia Colocar linhas painel Desenhar, e selecione uma opção de desenho ou Selecionar linhas para criar linhas ao selecionar linhas ou paredes dentro do modelo.
Como excluir um nível no Revit?
Se você deseja excluir o nível, mas não as vistas associadas ou os elementos hospedados, exporte os detalhes da lista de aviso. Com essas informações, localize cada item (use a ferramenta Selecionar por ID ) e altere seu nível associado. Em seguida, exclua o nível.
Como mudar a cor de uma linha no Revit?
A forma mais eficaz de garantir uma reresentação legal é partindo da configuração do arquivo ou template. Em estilo de objeto, você altera a cor, espessura e padrão da linha, além do material-padrão de cada categoria – parede, porta, mobiliário, e também categorias de anotação como cortes, tags e eixos.
Como excluir tipo de parede Revit?
clique com o botão direito em uma família ou tipo, e clique em Excluir do projeto.
Como organizar os níveis no Revit?
Adicionar níveis
- Abra a vista de corte ou elevação na qual irá adicionar níveis.
- Na faixa de opções, clique em (Nível). ...
- Coloque o cursor na área de desenho e clique. ...
- Desenhe linhas de nível ao mover o cursor na horizontal. ...
- Clique quando a linha de nível estiver no comprimento correto.
Como deixar linhas invisíveis no Revit?
Clique na ferramenta Linha de trabalho na barra de ferramentas Ferramentas. No Seletor de tipos, selecione . Clique nas linhas de borda para torná-las invisíveis....
- Entrar VG para abrir a caixa de diálogo Visibilidade / Gráficos. ...
- Clique no valor Estilo de linha da camada.
- Clique em Substituir.
Como editar chamada de detalhe no Revit?
No Navegador de projeto, selecione a vista de chamada de detalhe. Na paleta Propriedades, clique nas caixas de texto Valor para ver os detalhes e números de folhas. Também é possível alterar o nome e a escala da vista e gerenciar regiões de recorte. Clique em Apply (Aplicar).