Como passar uma imagem de cada vez no Power Point?
Índice
- Como passar uma imagem de cada vez no Power Point?
- Como fazer topicos em slides?
- Como fazer topicos para uma apresentação?
- Como colocar efeitos nas imagens do powerpoint?
- O que é Estrutura de tópicos no PowerPoint?
- O que deve conter em uma apresentação de slides?
- Como construir uma apresentação?
- Como fazer uma apresentação rápida?
- Como usar o Power Point para fazer uma apresentação?
- Como fazer um bom PowerPoint?
- Como criar novos slides em PowerPoint?
- Como adicionar efeitos de animação no PowerPoint?
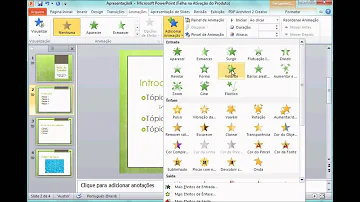
Como passar uma imagem de cada vez no Power Point?
Animar uma imagem em seu slide
- Selecione a primeira imagem.
- Na guia Animações, selecione um efeito de animação. ...
- Clique em Opções de Efeitoe, em seguida, selecione uma direção para a animação. ...
- Selecione a segunda imagem que você deseja animar.
- Na guia Animações, selecione Surgir.
Como fazer topicos em slides?
Em um novo arquivo de apresentação do PowerPoint, clique no primeiro slide. Ou, em um arquivo de apresentação existente, clique no slide desejado para exibir a estrutura de tópicos depois. Na guia Página Inicial, clique na seta ao lado de Novo Slide e depois clique em Estrutura de Tópicos.
Como fazer topicos para uma apresentação?
Tudo que você precisa fazer é criar tópicos e subtópicos que são imprescindíveis para sua apresentação. Coloque cada conteúdo em sua ordem de apresentação, em uma página em branco. Este é o esboço do seu roteiro de apresentação. Os títulos dos slides, por exemplo, podem ser de grande valia neste momento.
Como colocar efeitos nas imagens do powerpoint?
Aplicar Efeitos de Imagem
- Selecione a imagem.
- Selecione Ferramentas de Imagem > Formatar e selecione Efeitos de Imagem.
- Escolha o item desejado: Sombra, Reflexão, Brilho, Bordas Suaves, Bisel ou Rotação 3D.
O que é Estrutura de tópicos no PowerPoint?
Criar e imprimir uma apresentação no Modo de Exibição de Estrutura de Tópicos. O ponto de PowerPoint exibe sua apresentação como um contorno com os títulos e o texto principal de cada slide. Cada título aparece no lado esquerdo do painel que contém a guia Outline, juntamente com um ícone de slide e um número de slide.
O que deve conter em uma apresentação de slides?
Em geral, os slides não devem conter texto corrido, prosa. Eles devem conter itens, não frases. Seu slide deve se parecer mais com poesia do que com prosa. Use entre 6 e 8 linhas por slide.
Como construir uma apresentação?
- Conheça o seu objetivo. Você quer informar, entreter, mostrar. ...
- Conheça o seu público. ...
- Estruture de forma clara e cuidadosa. ...
- Não utilize o Power Point como uma bengala. ...
- Pratique, pratique, e pratique! ...
- Tome cuidado com a sua linguagem corporal. ...
- Utilize anotações ou deixe que os seus slides mostrem o. ...
- Lembre-se!
Como fazer uma apresentação rápida?
Como fazer uma boa apresentação
- Uma introdução atraente. Sua introdução precisa resumir brevemente o que você vai falar e por que é útil ou relevante para seu público.
- Ofereça um corpo de evidências. ...
- Resuma com tópicos importantes. ...
- Não mais do que 10 slides no total.
Como usar o Power Point para fazer uma apresentação?
Ao usar o Power Point para fazer uma apresentação, não é indicado colocar textos muito longos nos slides. Além da letra ficar pequena e dificultar a visualização, você corre o risco do excesso de texto fazer com que as pessoas parem de prestar atenção no que você está dizendo para ler o que está escrito.
Como fazer um bom PowerPoint?
1. Dicas para fazer um bomPowerPoint“Uma apresentação é boa quando ajuda opalestrante a orientar-se no seu discurso equando ajuda o público a entender melhoro assunto.” (Sónia Durão)Rita Henriques eSusana Silva 9ºA 2. Faz a tua parte usandomaterial cativanteO O público veio para ouvi-lo e não para fitar imagensprojetadas na tela.
Como criar novos slides em PowerPoint?
Para criar novos slides em sua apresentação PowerPoint, clique na aba Inserir > Novo Slide no canto esquerdo superior. Ao selecionar esse campo, aparecerão diversos tipos de slides: Slide de Título, Título e Conteúdo, Cabeçalho da Seção, entre outros.
Como adicionar efeitos de animação no PowerPoint?
No PowerPoint, você consegue adicionar efeitos de animação entre as transições de slides. Para isso, você deve selecionar o slide desejado clicando nele. O efeito escolhido será adicionado na transição do slide anterior para o que você selecionou.














