Como arredondar o resultado de uma fórmula no Excel?
Índice
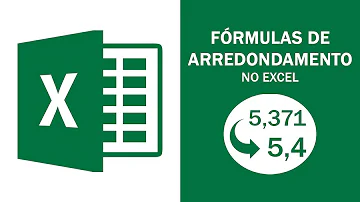
Como arredondar o resultado de uma fórmula no Excel?
Na fórmula, digite “=ARREDONDAR. PARA. BAIXO”, abra parênteses, selecione a célula com o valor, separe por ponto e vírgula, defina a quantidade de dígitos e aperte “Enter”.
Como colocar 3 casas decimais no Excel?
Usando um botão:
- Selecione as células que você deseja formatar.
- Na guia Home, clique em Aumentar Casas Decimais ou em Diminuir Casas Decimais para mostrar mais ou menos dígitos depois da vírgula decimal.
Como arredondar o número para cima Excel?
Como arredondar um número para cima no Excel Para arredondar o valor para um número inteiro, sem casas decimais, use "0" no segundo parâmetro. Você também pode usar números negativos para arredondar o número à esquerda da vírgula decimal.
Como arredondar valores no Excel para cima ou para baixo?
Em uma planilha
- Selecione as células que você deseja formatar.
- Para exibir mais ou menos dígitos depois do ponto decimal, Na guia Página Inicial, no grupo Número, clique em Aumentar Casas Decimais ou Diminuir Casas Decimais .
Como colocar uma vírgula no Excel?
Na guia Arquivo, clique em Opções. e clique em Excel Opções. Clique em Avançado e em Opções de edição, marque a caixa de seleção Inserir automaticamente uma vírgula decimal.
Como colocar 03 no Excel?
Vamos acessar a opção "Formatar Células". Nela navegue até a guia "Número", depois opção "personalizado" e na caixa de texto "Tipo:" coloque o número de zeros que você deseja que apareça à esquerda e complete com o caractere # até o limite de numerais que serão completados com 0 à esquerda.
Como fazer a fórmula de arredondar para cima?
PARA. CIMA funciona como ARRED, com a diferença de sempre arredondar um número para cima. Se núm_dígitos for maior do que 0, então o número será arredondado para cima pelo número de casas decimais especificado. Se núm_dígitos for 0, núm será arredondado para cima até o inteiro mais próximo.














