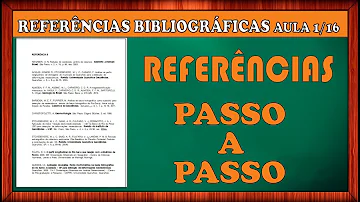O que fazer quando o touch do PC não funciona?
Índice
- O que fazer quando o touch do PC não funciona?
- Como deixar a tela do PC em touch screen?
- Como fazer o touchpad do notebook voltar a funcionar?
- Porque o Touch do notebook parou de funcionar?
- Como ativar a tela touch screen?
- Como ativar o touch screen do Chromebook?
- Como ativar o touchpad do notebook?
- O que fazer quando o touchpad do notebook parou de funcionar?
- Como habilitar o touchpad no Windows 10?
- Como ativar a tela touchscreen?
- Como o seu touchpad parou de funcionar?
- Como usar o touchpad em seu notebook?

O que fazer quando o touch do PC não funciona?
Se a tela touch não estiver respondendo ou funcionando como esperado, tente reiniciar o computador. Se você ainda estiver tendo problemas, verifique se há atualizações: Selecione Iniciar e, em seguida, selecione Configurações .
Como deixar a tela do PC em touch screen?
Para ativar manualmente a função de Touch Screen no Windows 10, basta seguir os passos abaixo:
- Aponte para o canto inferior direito da tela, mova o ponteiro do mouse para cima, clique em Configurações e em Alterar configurações do PC;
- Toque ou clique em Computador e dispositivos e clique em Informações do PC;
Como fazer o touchpad do notebook voltar a funcionar?
Dê uma olhada nas configurações do mouse no Windows. Para isso, vá em Configurações > Dispositivos > Touchpad. Verifique as configurações de sensibilidade do touchpad e veja se ele não está com a sensibilidade muito baixa, o que pode estar impedindo ele de fazer a seta andar pela tela quando você toca.
Porque o Touch do notebook parou de funcionar?
Caso o mouse (touchpad) continue sem funcionar, então é bem provável que o problema esteja nos drivers da máquina. Abra o gerenciador de dispositivos e verifique se o driver está aparecendo na lista de dispositivos. Caso ele não esteja lá, entre no site do fabricante e pesquise o modelo do computador.
Como ativar a tela touch screen?
Ativar o AssistiveTouch
- Acesse Ajustes > Acessibilidade > Toque e selecione AssistiveTouch para ativar esse recurso.
- Use o recurso "E aí, Siri" para dizer "Ativar o AssistiveTouch".
- Acesse Ajustes > Acessibilidade > Atalho de Acessibilidade e ative o AssistiveTouch.
Como ativar o touch screen do Chromebook?
Usar a touchscreen do Chromebook
- Clicar: toque no local em que você quer clicar.
- Clicar com o botão direito do mouse: toque no local em que você quer clicar com o botão direito do mouse e mantenha-o pressionado.
- Rolar: arraste para cima, para baixo, para a direita ou para a esquerda usando o dedo.
Como ativar o touchpad do notebook?
Para ativar ou desativar o Touchpad do seu Notebook pelo teclado, você só precisa pressionar a tecla “Fn” (também conhecida como função) em conjunto a tecla de “Touchpad” do seu Notebook. Ela normalmente fica entre as teclas de F1 a F12 sendo representada por um desenho de um “Touchpad”.
O que fazer quando o touchpad do notebook parou de funcionar?
Caso o mouse (touchpad) continue sem funcionar, então é bem provável que o problema esteja nos drivers da máquina. Abra o gerenciador de dispositivos e verifique se o driver está aparecendo na lista de dispositivos. Caso ele não esteja lá, entre no site do fabricante e pesquise o modelo do computador.
Como habilitar o touchpad no Windows 10?
Se você estiver utilizando o Windows 10, abra o menu "Iniciar" e vá em "Configurações", para buscar os dispositivos. Por fim, selecione o touchpad. Nessa tela, é possível verificar se o dispositivo está habilitado. Caso o touchpad continue sem funcionar, talvez o problema esteja nos drivers da máquina.
Como ativar a tela touchscreen?
Para ativar a função novamente, repita o processo selecionando a caixa de marcação. Obs: A configuração não se aplica a todos os notebooks, pois o modo de ativar ou desativar a tela touchscreen pode sofrer variação de acordo com cada modelo.
Como o seu touchpad parou de funcionar?
Seu touchpad parou de funcionar? Saiba que é possível ativá-lo usando comandos no teclado de forma rápida e simples. Veja como usar neste tutorial. Ao desativar o touchpad do notebook (sem querer ou não) o usuário pode achar que sómente será possível reativá-lo com o auxílio de um mouse ou tela sensível ao toque.
Como usar o touchpad em seu notebook?
O Touchpad é uma opção prática ao mouse, já que permite acessar funções por meio de movimentos em uma superfície sensível ao toque. O recurso normalmente vem incluído no design de notebooks com ativação automática. Confira uma lista de acessórios para personalizar e proteger seu notebook