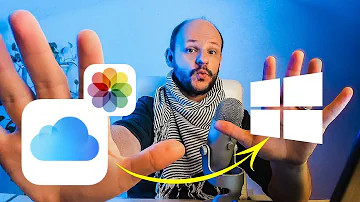Como selecionar células no Excel sem mouse?

Como selecionar células no Excel sem mouse?
Para a planilha toda, CTRL+T. Para selecionar células que estão ao redor de uma célula ativa, digite CTRL+Shift+* (asterisco). Para selecionar todas as células de uma planilha referidas em uma fórmula, posicione o cursor na célula que tem a fórmula e tecle Ctrl+[ (colchete).
Qual a quantidade de linhas e colunas do Excel?
Especificações e limites de planilha e de pasta de trabalho
| Recurso | Limite máximo |
|---|---|
| Número total de linhas e colunas em uma planilha | 1.048.576 linhas por 16.384 colunas |
| Largura da coluna | 255 caracteres |
| Altura da linha | 409 pontos |
| Quebras de página | 1.026 na horizontal e na vertical |
Quais são os atalhos do teclado do Excel 2016?
Obtenha esses atalhos de teclado em um documento do Word neste link: Atalhos de teclado do Excel 2016 para Windows Esta tabela lista os atalhos frequentemente usados no Excel. As opções relacionadas aos grupos da faixa de opções nas guias. Por exemplo, na guia Página Home, o grupo Número inclui a opção Formato de Número.
Como selecionar uma célula?
Clique em uma célula para selecioná-la. Ou use o teclado para navegar até ela e selecioná-la. Para selecionar um intervalo, selecione uma célula e, em seguida, com o botão esquerdo do mouse pressionado, arraste sobre as outras células. Ou use Shift+Teclas de direção para selecionar o intervalo.
Como selecionar uma célula sem usar o mouse?
Para selecionar as 256 células de uma linha sem usar o mouse, coloque o cursor em qualquer célula da linha e tecle Shift+barra de espaço. Para uma coluna, o princípio é o mesmo, mas a combinação é CTRL+barra de espaço. Para a planilha toda, CTRL+T. Para selecionar células que estão ao redor de uma célula ativa, digite CTRL+Shift+* (asterisco).
Como usar a tecla de acesso do Microsoft Office?
Por exemplo, pressione ALT e, em seguida, pressione uma das teclas de menu antigas E (editar), V (modo de exibição), I (inserir) e assim por diante. Uma notificação é exibida dizendo que você está usando uma tecla de acesso de uma versão anterior do Microsoft Office. Se você souber a sequência de teclas inteira, siga em frente e use-a.