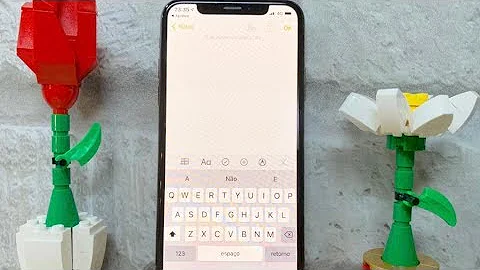Como selecionar Da primeira à última célula preenchida no Excel?
Índice
- Como selecionar Da primeira à última célula preenchida no Excel?
- Como ir para a primeira linha da planilha?
- Como selecionar a última célula?
- Como selecionar a última célula em uma coluna de exemplo?
- Será que a primeira célula está na 3a posição?
- Como você pode selecionar uma célula em uma pasta de trabalho?

Como selecionar Da primeira à última célula preenchida no Excel?
Para selecionar todas as linhas abaixo da última linha que contém dados, clique no título da primeira linha, segure CTRL e clique nos títulos de linha das linhas que você deseja selecionar. Dica: Você também pode clicar no título da primeira linha e pressione CTRL+SHIFT+END.
Como ir para a primeira linha da planilha?
Em vez disso, você pode usar a caixa Nome ou o comando Ir para selecionar a primeira linha e a coluna. Para selecionar a primeira linha ou coluna oculta na planilha, siga um destes procedimentos: Na caixa Nome ao lado do barra de fórmulas, digite A1e pressione ENTER.
Como selecionar a última célula?
Observação: Para selecionar a última célula em uma linha ou coluna, pressione END e, em seguida, pressione a tecla seta para a direita ou a tecla seta para baixo. Siga um destes procedimentos:
Como selecionar a última célula em uma coluna de exemplo?
Cada exemplo diz o intervalo de células nos dados de exemplo que seriam selecionados. Para selecionar a última célula em uma coluna contígua, use o exemplo a seguir: Quando esse código é usado com a tabela de exemplo, a célula A4 será selecionada. Quando esse código é usado com a tabela de exemplo, a célula A5 será selecionada.
Será que a primeira célula está na 3a posição?
Logo sabemos que no intervalo de B3:B14 a primeira célula preenchida está na 3ª posição, ou seja na célula B5. Assim, esse resultado é utilizado na outra função ÍNDICE como a linha onde está o dado procurado, nos retornando o valor contido em B5.
Como você pode selecionar uma célula em uma pasta de trabalho?
Ou, você pode ativar a planilha e, em seguida, usar o método 1 acima para selecionar a célula: Para selecionar a célula F7 em uma planilha em uma pasta de trabalho diferente, você pode usar um dos seguintes exemplos: