Como distribuir números aleatórios no Excel?
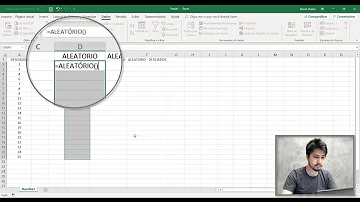
Como distribuir números aleatórios no Excel?
Este função do Excel gera números aleatórios entre dois valores quaisquer. Sua diferença entre a função aleatório é que nesta, ele gera números entre 0 e 1. Sua sintaxe é: =ALEATÓRIOENTRE(NUMERO INICIAL;NÚMERO FINAL), no exemplo abaixo, geramos valores entre 1 e 50 (a função ficou aleatórioentre(1;50)).
Como preencher com números aleatórios no Excel?
Preencher aleatoriamente os valores de uma lista de dados com funções
- Passo 1: Clique com o botão direito na coluna de determinada lista e selecione inserção no menu do botão direito.
- Passo 2: Na coluna inserida, digite NÃO. ...
- Passo 3: Preencha as células especificadas aleatoriamente na lista fornecida:
Como registrar os números para o sorteio?
Como no exemplo abaixo utilizamos a coluna A para registrarmos os números para o sorteio, nossa função ficaria desta forma: Depois de ter colocado entre os parênteses da função o intervalo dos valores que você deseja sortear, aperte a tecla Enter. Assim você terá o número sorteado na planilha.
Como gerar números aleatórios no Excel sem repetição?
Como gerar números aleatórios no Excel sem repetição, usando macro e Visual Basic. Veja o passo a passo e um exemplo do número 1 até o 60. Pode ser utilizado... Como gerar números aleatórios no Excel sem repetição, usando macro e Visual Basic. Veja o passo a passo e um exemplo do número 1 até o 60.
Como é possível sortear entre esses nomes?
Nosso objetivo é sortear entre esses nomes, sem repetição. Se usarmos apenas a função ALEATÓRIOENTRE, é possível que alguns valores retornem repetidos. A alternativa que usamos aqui para que os números não voltem repetidos é adicionar uma fração ao número sorteado.
Como criar a célula do sorteio?
Para que o sorteio possa ser realizado, você precisa ter a série de valores correspondente ao do sorteio que você deseja fazer registrados. Posteriormente, ao lado destes valores você deverá criar uma célula para o resultado. E é nessa célula que você vamos aplicar a fórmula =ALEATORIOENTRE (inferior;superior).














