Como testar o microfone no Teams?
Índice
- Como testar o microfone no Teams?
- Como fazer teste no Microsoft Teams?
- Como aumentar o som do microfone no Teams?
- Como ligar a câmera no Teams no celular?
- Como Criar perguntas no Teams?
- Como testar o microfone?
- Como escolher o microfone e o alto-falante do Teams?
- Como verificar se o microfone do computador não distorce sua voz?
- Como verificar se o microfone não está ativado no Windows 10?
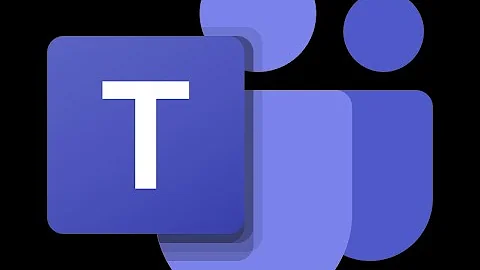
Como testar o microfone no Teams?
Faça uma chamada de teste ao lado da sua imagem de perfil na parte superior do Teams e escolha Configurações >Dispositivos. Escolha Fazer uma chamada de teste em Dispositivos de áudio. Em uma chamada de teste, você verá como seu microfone, alto-falante e câmera estão funcionando.
Como fazer teste no Microsoft Teams?
Atribuir um teste aos alunos no Teams
- No Microsoft Teams, selecione a equipe da classe para a qual você deseja distribuir o teste.
- No canal Geral, selecione a guia Tarefas. ...
- Criar um novo teste ou selecionar um existente. ...
- Depois de selecionar o teste desejado, ele será exibido em sua tarefa em recursos.
Como aumentar o som do microfone no Teams?
Na guia "Gravação", selecione seu microfone e clique em "Propriedades". Na guia "Níveis" verifique se o som está ativado e se os níveis não estão em zero. Ative o som e utilize a barra deslizante para aumentar o volume de gravação de seu microfone.
Como ligar a câmera no Teams no celular?
Passo 1: entre com sua credencial de usuário no seu ambiente de trabalho do Teams. Passo 2: na aba de chat, selecione um contato da sua lista para fazer a ligação. Passo 3: dentro da conversa, clique no botão de câmera que fica posicionado no canto superior direito da tela do Teams.
Como Criar perguntas no Teams?
Vá para o canal ouchat no qual você deseja incluir uma sondagem. Na parte inferior da janela Teams, selecione Formulários. e selecione Formulários. Adicione suas opções de perguntas e respostas.
Como testar o microfone?
Como testar o microfone: > Clique em () na direita para iniciar o teste do microfone. * Clique em “Permitir” se o navegador pedir por acesso ao microfone. > Fale no microfone. * Se você ver uma alteração nas ondas de áudio enquanto estiver falando, então significa que o seu microfone está funcionando corretamente.
Como escolher o microfone e o alto-falante do Teams?
Para selecionar o microfone, alto-falante e câmera que você deseja que o Teams use para chamadas e reuniões, clique na sua imagem do perfil na parte superior do Teams e, em seguida, em Configurações > Dispositivos. Em Dispositivos de áudio, escolha o alto-falante e o microfone que você deseja que o Teams use por padrão.
Como verificar se o microfone do computador não distorce sua voz?
Deseja verificar se o microfone do fone de ouvido está ativado. Verifique se o microfone do computador não distorce a voz deles. Descubra se a webcam possui um microfone embutido. Verifique se outros aplicativos podem detectar seus microfones. Deseja admirar o visualizador de microfone.
Como verificar se o microfone não está ativado no Windows 10?
Verifique se a configuração de acesso ao microfone deste dispositivo está ativada Feche todos os aplicativos e reinicie o dispositivo Quando o microfone não está funcionando no Windows 10, pode ser um problema com os drivers. Vá para instruções passo a passo para verificar os drivers do Windows.














