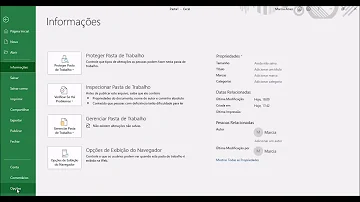Como tirar o dia da semana da barra de tarefas?
Índice
- Como tirar o dia da semana da barra de tarefas?
- Como mostrar a data na barra de tarefas do Windows 10?
- Como tirar o nome da barra de tarefas?
- Como mostrar a data na barra de tarefas?
- Como mostrar data na barra de tarefas do Windows?
- Como colocar a data junto com a hora na barra de tarefas?
- Como exibir mais de um calendário na barra de tarefas?
- Como tirar o Microsoft-news da barra de tarefas?
- Como desativar a barra de tarefas?
- Como aumentar o tamanho da barra de tarefas?
- Como alterar o formato de hora na barra de tarefas?
- Como colocar os itens de volta na barra de tarefas?

Como tirar o dia da semana da barra de tarefas?
Passe o o cursor do mouse sobre a parte superior da barra de tarefas até que o cursor muda para uma seta dupla. Clique e segure o botão do mouse e arraste a barra de tarefas para baixo até o dia da semana desaparece .
Como mostrar a data na barra de tarefas do Windows 10?
clique com o botão direito do mouse na data na barra de tarefas e clique no item de menu 'ajustar data e hora'.
Como tirar o nome da barra de tarefas?
Para isto, basta seguir estes passos:
- Entre novamente na tela de “Configurações” do Windows 10 até chegar na parte de barra de tarefas;
- Mais uma vez, na parte de “Área de notificação”, clique em “Ativar ou desativar ícones do sistema”;
- Agora, basta desmarcar os itens que não devem aparecer na bandeja do sistema.
Como mostrar a data na barra de tarefas?
Siga estes passos para colocar o relógio para trás.
- Passo 1: Vá em Configurações do Windows e clique em Personalização.
- Passo 2: Selecione barra de Tarefas.
- Passo 3: Role para baixo e clique em 'Transformar os ícones do sistema ligado ou desligado. '
- Passo 4: Na tela seguinte, certifique-se de que o Relógio é activada.
Como mostrar data na barra de tarefas do Windows?
O truque para acessar o calendário a partir da barra de tarefas é o mais simples possível. Clique sobre a data, localizada no canto direito da tela. Imediatamente o calendário do mês em questão será exibido também do lado direito da tela, sobreposto aos aplicativos em execução.
Como colocar a data junto com a hora na barra de tarefas?
Siga estas etapas para alterar as configurações de data e hora.
- Clique na hora exibida na barra de tarefas e clique em Alterar configurações de data e hora. ...
- Clique na guia Data e Hora.
- Clique em Alterar fuso horário. ...
- Clique em Alterar data e hora.
Como exibir mais de um calendário na barra de tarefas?
Basta clicar no relógio no lado direito da barra de tarefas e você verá o pop-up do calendário. Se você não vir nenhum evento, clique em "Mostrar agenda".
Como tirar o Microsoft-news da barra de tarefas?
Como desativar Notícias e Interesses da barra de tarefas do Windows 10. Para desativar o widget, clique com o botão direito do mouse em cima de qualquer local da Barra de Tarefas do Windows 10. No menu aberto em seguida, clique em “Notícias e Interesses” e selecione “Desligar”.
Como desativar a barra de tarefas?
O culpado era pequena botões da barra de tarefas definições. Basicamente, a ativação dessa configuração diminui o tamanho da barra de tarefas e esconde a data. Portanto, você precisa desativá-lo para tornar a data visíveis. Para fazer isso, vá em Configurações > Personalização > barra de Tarefas.
Como aumentar o tamanho da barra de tarefas?
Outra maneira de trazer a data de volta é para aumentar o tamanho da barra de tarefas. Primeiro, certifique-se de que a barra de tarefas não’t bloqueado. Se ele’s bloqueado, você não’t ser capaz de alterar o seu tamanho.
Como alterar o formato de hora na barra de tarefas?
Você precisa alterar o formato de hora para permitir a data na barra de tarefas. Passo 1: Abra o Painel de Controle do seu PC e ir para a Região. Passo 2: Na janela pop-up que aparece, clique em configurações Adicionais. Passo 3:, em Seguida, em Personalizar o Formato de janela, clique na guia Data.
Como colocar os itens de volta na barra de tarefas?
Aqui vamos dizer como colocar os itens de volta na barra de tarefas. Se o relógio está totalmente em falta a partir da barra de tarefas, você ou alguém pode ter acidentalmente desligado nas configurações. Uma recente atualização do Windows também pode ser responsável pelo problema. Mas não’t se preocupe.