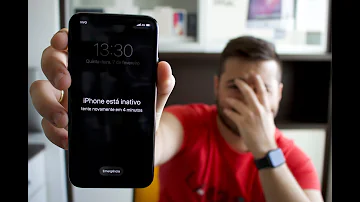Como retirar um programa da inicialização do computador?
Índice
- Como retirar um programa da inicialização do computador?
- Como fazer com que o Spotify não abra automaticamente?
- Como abrir aplicativos removidos do Windows?
- Como desabilitar um aplicativo do Windows 10?
- Como iniciar um aplicativo com o Windows?
- Como remover aplicativos da inicialização do Windows 10?

Como retirar um programa da inicialização do computador?
Desative os itens de inicialização e os serviços que não sejam da Microsoft
- Saia de todos os aplicativos.
- Selecione Iniciar > Executar e digite msconfig na caixa Abrir. ...
- Anote todos os itens não selecionados nas guias Inicialização e Serviços.
- Selecione a guia Geral e selecione Inicialização seletiva.
Como fazer com que o Spotify não abra automaticamente?
Procure a opção “Inicialização e comportamento da janela” – talvez seja necessário rolar um pouco para cima. À direita de “Abrir Spotify automaticamente depois de fazer login no computador”, clique na caixa suspensa e selecione “Não.”
Como abrir aplicativos removidos do Windows?
Após realizar o processo, os aplicativos removidos não serão abertos automaticamente. Passo 1. Clique com o botão direito do mouse sobre a barra de tarefas do Windows para abrir as opções. Escolha “Gerenciador de Tarefas”; Passo 2. No Gerenciador, clique sobre a opção “Mais detalhes”, localizada no canto inferior esquerdo da janela; Passo 3.
Como desabilitar um aplicativo do Windows 10?
Os aplicativos que iniciam com o Windows aparecem com uma seta antes de seu nome. Nesse exemplo, utilizaremos o Spotify. Clique com o botão esquerdo do mouse sobre o nome do aplicativo e, em seguida, na opção “Desabilitar”. Removendo um aplicativo da inicialização do Windows 10 (Foto: Reprodução/Marvin Costa)
Como iniciar um aplicativo com o Windows?
No Gerenciador, clique sobre a opção “Mais detalhes”, localizada no canto inferior esquerdo da janela; Passo 3. Clique sobre a sessão “Inicializar”; Passo 4. Os aplicativos que iniciam com o Windows aparecem com uma seta antes de seu nome. Nesse exemplo, utilizaremos o Spotify.
Como remover aplicativos da inicialização do Windows 10?
Como remover aplicativos da inicialização do Windows 10 (Foto: Luana Marfim/TechTudo) Passo 1. Clique com o botão direito do mouse sobre a barra de tarefas do Windows para abrir as opções. Escolha “Gerenciador de Tarefas”; Acessando o Gerenciador de Tarefas do Windows 10 (Foto: Reprodução/Marvin Costa)