Como tirar o Windows 10 da tela cheia?
Índice
- Como tirar o Windows 10 da tela cheia?
- Como deixar o computador em modo tela cheia?
- Como colocar área de trabalho em tela cheia?
- Como colocar tela cheia no Windows?
- Como detive a configuração de tela cheia no Windows?
- Será que a tela cheia do Windows 10 está funcionando?
- Como desativar o Menu Iniciar em tela cheia?
- Como solucionar problemas com jogos em tela cheia?
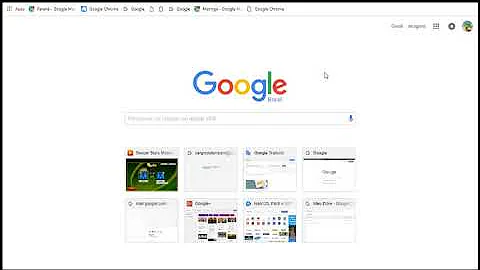
Como tirar o Windows 10 da tela cheia?
Passo 1: Abra Configurações no seu PC com Windows 10 no menu Iniciar. Passo 2: Clique em Personalização. etapa 3: Clique em Iniciar presente na barra lateral esquerda. Em seguida, desative a alternância ao lado de Usar Iniciar tela inteira.
Como deixar o computador em modo tela cheia?
Atalho para alternar o modo Tela inteira: Pressione a tecla F11. Nota: Em computadores com teclado compacto (como netbooks e laptops), pode ser necessário usar a combinação de teclas fn + F11.
Como colocar área de trabalho em tela cheia?
Para ativar a tela inteira e ver tudo em um único modo de exibição, selecione o botão Iniciar , selecione configurações > personalização > Iniciar e ative usar tela inteira. Na próxima vez que você abrir o menu Iniciar, a tela inicial preencherá toda a área de trabalho.
Como colocar tela cheia no Windows?
Para ativar a tela inteira e ver tudo em um único modo de exibição, selecione o botão Iniciar , selecione configurações > personalização > Iniciar e ative usar tela inteira. Na próxima vez que você abrir o menu Iniciar, a tela inicial preencherá toda a área de trabalho.
Como detive a configuração de tela cheia no Windows?
1. Desative a configuração de tela cheia no Windows A Microsoft não gosta de decepcionar seus usuários. Para os fãs do enorme menu Iniciar, a Microsoft oferece uma configuração nativa para alternar do menu Iniciar normal para o expandido. Às vezes, a mesma configuração é ativada e é por isso que o menu Iniciar está sempre aberto no seu PC.
Será que a tela cheia do Windows 10 está funcionando?
A tela cheia do Windows 10 não está funcionando - Esta é apenas uma variação desse problema, mas você deve conseguir corrigi-lo facilmente com uma de nossas soluções. Se o seu jogo vier com um arquivo de configuração, ou se você puder definir sua configuração antes de iniciá-lo, certifique-se de configurá-lo para ser executado no modo de janela.
Como desativar o Menu Iniciar em tela cheia?
Para os fãs do enorme menu Iniciar, a Microsoft oferece uma configuração nativa para alternar do menu Iniciar normal para o expandido. Às vezes, a mesma configuração é ativada e é por isso que o menu Iniciar está sempre aberto no seu PC. Para fechar o menu Iniciar em tela cheia, é necessário desativar essa configuração.
Como solucionar problemas com jogos em tela cheia?
De acordo com os usuários, problemas com jogos em tela cheia podem ocorrer se a sua barra de tarefas não estiver na posição padrão. Alguns usuários gostam de mover a barra de tarefas para o lado ou para o topo da tela, mas isso pode causar esse problema.














