Como ativar OneDrive no PC?
Índice
- Como ativar OneDrive no PC?
- Como deixar o OneDrive online?
- Como resolver sincronização pendente no OneDrive?
- Como atualizar o OneDrive no PC?
- Como ter 2 OneDrive no PC?
- Como liberar espaço no meu OneDrive?
- Como deixar o OneDrive somente na nuvem?
- O que é sincronização pendente OneDrive?
- Como arrumar o OneDrive?
- Como usar o OneDrive no seu computador?
- Como posso ajudar os administradores do OneDrive?
- Como o OneDrive pode ser usado para liberar espaço do PC?
- Como acessar arquivos do OneDrive gratuitamente no seu smartphone e tablet?
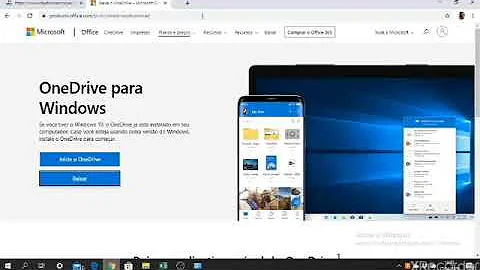
Como ativar OneDrive no PC?
Se você não tiver contas conectadas ao OneDrive
- Selecione o botão Iniciar, procure por "OneDrive" e abra-o: No Windows 10, selecione OneDrive. No Windows 7, em Programas, selecione Microsoft OneDrive. ...
- Quando a Configuração do OneDrive iniciar, insira sua conta pessoal, corporativa ou de estudante e selecione Entrar.
Como deixar o OneDrive online?
Clique com o botão direito do mouse no arquivo ou pasta, e no menu que for aberto, clique em "More OneDrive sharing options” (Mais Opções de Compartilhamento do OneDrive.) Isso vai abrir o navegador padrão do PC e conectará com o OneDrive na web.
Como resolver sincronização pendente no OneDrive?
Para resolver o status de sincronização pendente em arquivos TMP, você pode fazer um dos seguintes:
- Upload manualmente para onedrive.com.
- Renomeie-o e dê uma nova extensão (por exemplo, "Temp"). ...
- Mova o arquivo para uma pasta que não está em sua OneDrive.
- Excluir.
Como atualizar o OneDrive no PC?
Normalmente, seu computador é atualizado após ser reiniciado. Se seus aplicativos do Office não forem atualizados automaticamente, escolha o botão Opções de Atualização e, em seguida, escolha Atualizar Agora.
Como ter 2 OneDrive no PC?
Nota: Você não pode adicionar duas contas pessoais do OneDrive ao mesmo dispositivo Windows. A Microsoft permite apenas que os usuários sincronizem uma conta pessoal e uma conta comercial (paga).
Como liberar espaço no meu OneDrive?
Liberar espaço usando o OneDrive
- Na pasta do OneDrive, clique com o botão direito sobre os arquivos e/ou ficheiros desejados.
- Agora, selecione a opção Liberar espaço. Os arquivos serão removidos do seu armazenamento local, mantidos apenas como cópia na nuvem.
Como deixar o OneDrive somente na nuvem?
Marcar um arquivo ou pasta para uso offline ou como somente online
- Clique com o botão direito do mouse em um arquivo ou pasta.
- Selecione Sempre manter neste dispositivo ou Liberar espaço.
O que é sincronização pendente OneDrive?
Os ficheiros TMP mostram "Sincronização pendente" Se não conseguir dar outro nome ao mesmo, o ficheiro ainda está a ser utilizado. Reinicie o computador e tente novamente. Mova o ficheiro para uma pasta que não se encontrar no seu OneDrive.
Como arrumar o OneDrive?
Mac
- Encontre OneDrive em sua pasta Aplicativos.
- Clique com o botão direito em OneDrive e selecione Mostrar Conteúdo do Pacote.
- Navegue até a pasta Conteúdo > Recursos.
- Clique duas vezes em ResetOneDriveApp. command (ou ResetOneDriveAppStandalone. ...
- Inicie o OneDrive e conclua o processo de instalação.
Como usar o OneDrive no seu computador?
Agora, basta escolher o local onde deseja salvar o documento e este já estará no seu computador. Outra vantagem do OneDrive é que você não precisa levar mais um pendrive ou HD externo na casa de um amigo, por exemplo, para que ele tenha acesso a um arquivo. Basta compartilhar o documento ou pasta para que uma ou mais pessoas possam visualizá-los.
Como posso ajudar os administradores do OneDrive?
OneDrive Os administradores também podem ver a Comunidade Técnica do OneDrive, Ajuda para Administradores do OneDrive. Se ainda precisar de assistência, agite o dispositivo móvel quando estiver conectado ao aplicativo do OneDrive ou envie um email para a equipe de suporte do OneDrive.
Como o OneDrive pode ser usado para liberar espaço do PC?
O OneDrive pode ser usado para liberar espaço do PC automaticamente: aliado a uma opção do sistema operacional, ele agora é capaz de remover do armazenamento local todos os arquivos que o usuário não estiver usando, e guarda-los na nuvem.
Como acessar arquivos do OneDrive gratuitamente no seu smartphone e tablet?
Para isso, acesse a Charm Bar na extremidade direita da tela, clique em Configurações e, logo após, em opções. No menu que se abre, ative a opção para acessar os arquivos offline. Se utiliza um dispositivo iOS ou Android, pode fazer o download do aplicativo do OneDrive gratuitamente no seu smartphone e tablet.














