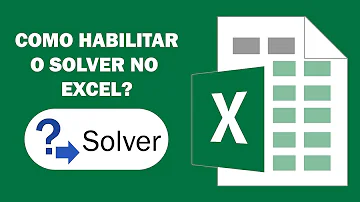Como ativar a câmera no zoom no notebook?
Índice
- Como ativar a câmera no zoom no notebook?
- Como testar câmera no zoom?
- Como habilitar a câmera no notebook?
- Como verificar se a câmera está funcionando?
- Como testar vídeo chamada?
- Como travar a câmera no zoom?
- Como reiniciar a câmera no Zoom?
- Como desinstalar o zoom?
- Como fazer o download do zoom na nuvem?
- Como efetuar o login no portal da web Zoom?

Como ativar a câmera no zoom no notebook?
Toque em Privacidade. Toque em Câmera. Alterne o Zoom para ligado (verde).
Como testar câmera no zoom?
Como testar o seu vídeo antes de uma reunião Efetue login no cliente Zoom. Clique na foto do seu perfil e, em seguida, em Configurações. Clique na aba Vídeo. Você visualizará a sua câmera e poderá escolher uma câmera diferente, se necessário.
Como habilitar a câmera no notebook?
Ative a webcam pelo teclado Nesse caso, é possível tentar ativar com o teclado mesmo, com a combinação da tecla “Função (FN)” + o botão respectivo entre o F1 e o F12 que ativa a câmera do seu notebook.
Como verificar se a câmera está funcionando?
Passo 1. Abra o menu Iniciar e busque pelo aplicativo "Câmera" do seu computador Windows. Passo 2. Depois de abrir o app, a sua webcam aparecerá e você pode começar a fazer os testes para saber se ela está funcionando adequadamente.
Como testar vídeo chamada?
Para acessar este espaço basta clicar no botão “Check your audio and video” antes de entrar em uma chamada. Lá é possível detectar problemas como um microfone mudo, um monitor secundário sem conexão de áudio e problemas como baixa qualidade de som, som alto demais ou microfone amplificando ruídos de fundo.
Como travar a câmera no zoom?
No ícone da câmera, você ativa ou desativa seu imagem, bastando tocar neste botão. Deixando sua câmera ativada, você permite que as pessoas vejam você. Se a sua câmera está ativada, o ícone aparece em branco como na imagem abaixo. Para desativá-la, clique sobre o ícone.
Como reiniciar a câmera no Zoom?
Verifique se todos os outros programas que utilizam a câmera, como Photo Booth e Facetime, estão fechados. Reinicie o computador. Se a câmera ainda não funcionar no Zoom após a reinicialização, verifique se a câmera funciona em um aplicativo para Mac, como o Photo Booth ou Facetime.
Como desinstalar o zoom?
Verifique se o Zoom tem permissões para a câmera. Abra as Configurações do dispositivo. Toque em Aplicativos. Toque em Gerenciador de aplicativos. Toque em Zoom. Se o acesso às fotos e vídeos não for listado, desinstale e reinstale o aplicativo como mostrado abaixo.
Como fazer o download do zoom na nuvem?
Pesquise por Zoom. Toque na nuvem ao lado de ZOOM Cloud Meetings para fazer o download. Quando o download estiver concluído, o Zoom aparecerá nos seus aplicativos. Confirme se a câmera está funcionando em outros aplicativos iOS, como o aplicativo da câmera. Se funcionar em outros aplicativos, entre em contato com o suporte Zoom.
Como efetuar o login no portal da web Zoom?
Efetue login no portal da web Zoom como um administrador com o privilégio de editar os Grupos de usuário e clique em Gerenciamento de grupo. Clique no nome do grupo e, em seguida, clique na guia Configurações. Navegue até a opção Gravação local na guia Gravação e verifique se a configuração está ativada.