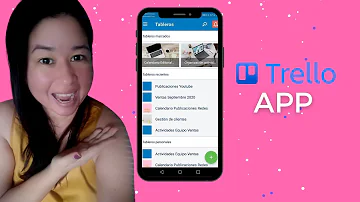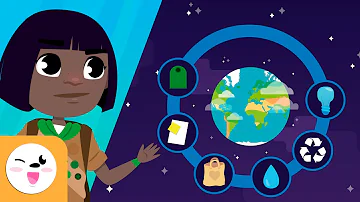Como utilizar a lousa no Teams?
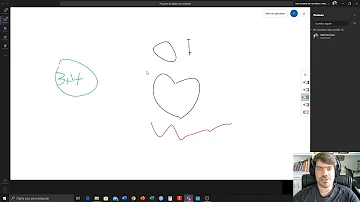
Como utilizar a lousa no Teams?
Vá para a guia Whiteboard na parte superior do chat da reunião para adicionar conteúdo e preparar o quadro. Depois de ingressar em uma reunião do Microsoft Teams, selecione o ícone Compartilhar na bandeja de compartilhamento dessa reunião. Na seção Whiteboard, selecione Microsoft Whiteboard.
Como utilizar o whiteboard no Teams?
Para ativar ou desativar o aplicativo whiteboard, consulte Enable Microsoft Whiteboard for your organization. Lembre-se de que essa configuração habilita ou desabilita o Quadro de Trabalho para toda a sua organização e não apenas para Teams.
Como usar a mesa digitalizadora Wacom no Teams?
Lousa Digital – Como fazer um brainstorm digital
- A Wacom One é perfeita para brainstorming digital e anotações em documentos. ...
- O Microsoft Teams exige que os usuários adicionem um plug-in à plataforma. ...
- Selecione a aplicativo “InVision”.
- Agora você está pronto para desenhar com seu time!
Como partilhar quadro branco no Teams?
nos seus controlos de reunião e, em seguida, clique em Mão Livre por Invision na secção Quadro. Enquanto utilizador da partilha, terá de entrar com a sua conta do Invision. Em seguida, pode começar a esboçar e a partilhar com os participantes.
Como ativar Together no Teams?
Para ativar o Modo Juntos (Together Mode) Após ativar reinicie o Teams, Inicie uma nova reunião e selecione os 3 pontinhos e siga a opção Modo Juntos conforme imagem abaixo: Vale lembrar que para atiçar o Modo Juntos, precisa no mínimo 5 pessoas ativas na reunião.
Como habilitar Whiteboard?
Para iniciar o aplicativo Microsoft Whiteboard, toque no ícone do Whiteboard na tela inicial. Basta começar a escrever à tinta com a caneta, adicionar imagens ou notas auto-adesivas e entrar para colaborar com colegas. Para saber mais, confira Usar o Microsoft Whiteboard no Surface Hub.