Como colocar para traduzir a página automaticamente?
Índice
- Como colocar para traduzir a página automaticamente?
- Como colocar a página do Google em português?
- Como instalar Google Tradutor no PC?
- Como Traduzir uma página usando o Opera?
- Como traduzir uma página inteira no Opera?
- Como deixar a página do Google em Inglês?
- Como mudar o idioma da página do Google?
- Qual a tradução automática do Google Chrome?
- Como desativar a tradução automática no Google Chrome?
- Como você pode ver a sugestão de traduções no Google Chrome?
- Como configurar a barra de sugestão de tradução do Google?
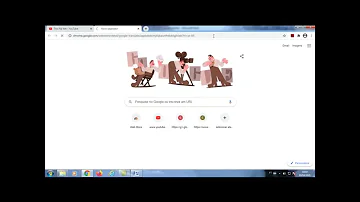
Como colocar para traduzir a página automaticamente?
Passo 01: Primeiro, abra o Google Chrome e acesse uma página qualquer que esteja em outro idioma, como inglês, francês ou espanhol. Passo 02: Em qualquer ponto da página, clique sobre ela com o botão direito do mouse. No menu de contexto que será aberto, escolha a opção “Traduzir para [idioma]”.
Como colocar a página do Google em português?
Mudar as configurações de idioma da Web
- Faça login na sua Conta do Google.
- À esquerda, clique em Informações pessoais.
- Em "Preferências gerais para a Web", clique em Idioma Editar .
- Pesquise o idioma da sua preferência e selecione-o.
- Clique em Selecionar.
Como instalar Google Tradutor no PC?
Para isso, vá até a Chrome Web Store e, no menu do lado esquerdo da tela, selecione a opção “Extensões”. Depois, pesquise por Google Tradutor ou clique neste link. Por fim, clique em “Usar no Chrome”.
Como Traduzir uma página usando o Opera?
Translate O add-on Translate inclui a funcionalidade de tradução de textos entre vários idiomas direto no Opera. Ela identifica a língua da página que está sendo visitada e oferece a opção de traduzir automaticamente através do Google Translate.
Como traduzir uma página inteira no Opera?
Translate O add-on Translate inclui a funcionalidade de tradução de textos entre vários idiomas direto no Opera. Ela identifica a língua da página que está sendo visitada e oferece a opção de traduzir automaticamente através do Google Translate.
Como deixar a página do Google em Inglês?
Mudar as configurações de idioma da Web
- No dispositivo Android, toque em Configurações Google. ...
- Na parte superior, toque em Dados e personalização.
- Em "Preferências gerais para a Web", toque em Idioma.
- Toque em Editar .
- Selecione o idioma que preferir. ...
- Se você entende vários idiomas, toque em + Adicionar outro idioma.
Como mudar o idioma da página do Google?
Mudar o idioma do navegador Chrome
- No computador, abra o Chrome.
- No canto superior direito, clique em Mais. ...
- Na parte inferior, clique em Avançado.
- Em "Idiomas", clique em Idioma.
- Ao lado do idioma que você quer usar, clique em Mais . ...
- Clique em Exibir o Google Chrome neste idioma.
Qual a tradução automática do Google Chrome?
O Google Chrome utiliza a ferramenta de tradução do Google para oferecer a você a tradução automática de páginas que não estejam no seu idioma padrão. Caso você não queira mais que essa opção apareça na sua tela toda vez que, por exemplo, acesse um site em inglês, é fácil desativar a tradução automática.
Como desativar a tradução automática no Google Chrome?
Depois, clique no ícone de três pontos ao lado do nome de um dos idiomas e, no menu que aparece, desmarque a opção Oferecer a tradução de páginas neste idioma : Este documento, intitulado 'Desativar a tradução automática no Google Chrome ', está disponível sob a licença Creative Commons.
Como você pode ver a sugestão de traduções no Google Chrome?
Google Chrome instalado. Primeiramente, vamos abordar a hipótese de você não querer ver a sugestão de traduções em nenhum momento. Para isso, acesse as configurações do navegador. Então, exiba as opções avançadas. Role a página até encontrar a seção “Idiomas”.
Como configurar a barra de sugestão de tradução do Google?
Pronto, agora você consegue definir com precisão quando a barra de sugestão de tradução aparece no seu navegador. Caso você use a barra de ferramentas do Google em outros browsers, as opções de configuração estão em “Editar”.














