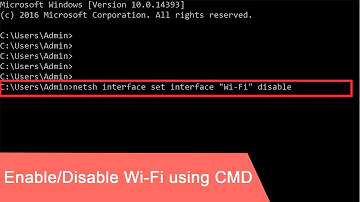Como fixar pasta no acesso rápido Windows 7?
Índice
- Como fixar pasta no acesso rápido Windows 7?
- Como habilitar o acesso rápido?
- Como eliminar o acesso rápido?
- O que é acesso rápido?
- Como criar uma pasta na Biblioteca do Windows 7?
- Como habilitar acesso rápido Windows 10?
- Como ativar acesso rápido Windows?
- Como liberar o acesso remoto pelo Windows 7?
- Como remover o acesso rápido?
- Como remover itens do acesso rápido?
- Como conseguir ajuda através do acesso remoto?

Como fixar pasta no acesso rápido Windows 7?
1. Navegue até a pasta desejada. 2. Botão direito do mouse na pasta e no menu que irá aparecer, selecione Fixar no acesso rápido.
Como habilitar o acesso rápido?
Por padrão, o Explorador de Arquivos abre para Acesso Rápido. Você pode definir uma pasta para ser exibida no Acesso rápido para que seja fácil localizá-la. Basta clicar com o botão direito do mouse e selecionar Fixar no Acesso rápido.
Como eliminar o acesso rápido?
Na guia “Geral”, escolha a opção “Meu computador” no item “Abrir Explorador para”. 3. Em seguida, na seção “Privacidade”, desmarque as caixas “Mostrar arquivos usados recentemente em Acesso rápido” e “Mostrar as pastas mais usadas em Acesso rápido”. Por fim, clique também em “Limpar”.
O que é acesso rápido?
O Windows 10 possui um recurso de atalho, chamado Acesso Rápido, que mapeia arquivos e pastas frequentemente acessados pelo usuário no computador.
Como criar uma pasta na Biblioteca do Windows 7?
Bibliotecas do Windows 7 (Foto: Reprodução/Helito Bijora) Clique no botão “Incluir uma pasta…”; Passo 7. Selecione uma pasta e clique em “Incluir pasta”.
Como habilitar acesso rápido Windows 10?
Windows 10 - Habilitar Acesso Rápido
- Pressione as teclas Windows + E.
- Ao carregar o Explorer clique em Exibir.
- Clique no Painel de Navegação e Habilite o Painel de Navegação, vide exemplo abaixo:
Como ativar acesso rápido Windows?
Adicione pastas do Windows aos Favoritos [Acesso Rápido]
- Abra o Windows Explorer;
- Acesse a pasta que você deseja fixar;
- No menu à esquerda, clique com o botão direito sobre. “Favoritos” (Windows 7, Windows 8) ou “Acesso rápido” (Windows 10);
- Clique em “Adicionar local atual a Favoritos” (Windows 7, Windows 8)
Como liberar o acesso remoto pelo Windows 7?
Assim, uma pessoa especializada - um administrador da rede ou aquele seu amigo nerd - pode dar uma ajudinha sem sair de casa. Para que o acesso remoto funcione corretamente, é necessário realizar algumas configurações no computador. Neste artigo, ensinaremos como liberar o acesso remoto pelo Windows 7.
Como remover o acesso rápido?
Agora o Acesso rápido só mostrará suas pastas fixas. (Se você reativá-las, os itens removidos anteriormente do Acesso rápido poderão aparecer novamente.) Você também pode remover itens do Acesso rápido. Se algo aparecer que você não deseja ver novamente, clique nele com o botão direito do mouse e selecione Remover do Acesso rápido.
Como remover itens do acesso rápido?
(Se você reativá-las, os itens removidos anteriormente do Acesso rápido poderão aparecer novamente.) Você também pode remover itens do Acesso rápido. Se algo aparecer que você não deseja ver novamente, clique nele com o botão direito do mouse e selecione Remover do Acesso rápido. O item não será mais exibido, mesmo que você use-o todos os dias.
Como conseguir ajuda através do acesso remoto?
Na falta de um técnico por perto, a melhor opção é conseguir ajuda através do acesso remoto. Assim, uma pessoa especializada - um administrador da rede ou aquele seu amigo nerd - pode dar uma ajudinha sem sair de casa. Para que o acesso remoto funcione corretamente, é necessário realizar algumas configurações no computador.