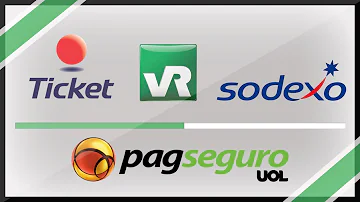Como habilitar copiar e colar no Word?

Como habilitar copiar e colar no Word?
Ativar o botão Opções de Colagem
- Vá para Arquivo > Opções > Avançado.
- Na seção Cortar, copiar e colar, selecione Mostrar Opções de Colar quando o conteúdo for passado.
- Selecione OK.
Como copiar e colar atividades para o Word?
Experimente!
- Recortar. Selecione Recortar. ou pressione Ctrl+X.
- Colar. Selecione Colar. ou pressione Ctrl+V. Observação: Colar só usa o item copiado ou recortado mais recentemente.
- Copiar. Selecione Copiar. ou pressione Ctrl+C.
Como copiar e colar a ferramenta?
A possibilidade de copiar e colar vai facilitar as ações na ferramenta, inclusive evitando os frequentes erros de digitação. Veja como fazer. Para ativar esta função, abra o prompt de comando. Com a janela de diálogo aberta, clique com o botão direito do mouse na barra superior.
Como é possível copiar e colar no Windows 10?
Você sabia que o Windows 10 permite Copiar/Colar ("Ctrl+C" e "Ctrl+V") no seu Prompt de Comando? Pois bem, esta função foi integrada ao Windows 10, embora ela não venha habilitada por padrão, ou seja, é você que deverá fazê-lo. A possibilidade de copiar e colar vai facilitar a edição neste recurso, inclusive evitando os frequentes erros de ...
Como você pode recortar e copiar?
Observação: Você ainda pode realizar processos simples de recortar, copiar e colar da maneira que você já conhece usando os botões na faixa de opções ou os atalhos de teclado Ctrl+X (Recortar), Ctrl+C (Copiar) ou Ctrl+V (Colar).
Como você pode colar um item?
Clique no local onde você deseja colar os itens. Você pode colar itens coletados em qualquer programa do Office. Siga um destes procedimentos: Para colar um item por vez, no painel de tarefas Área de Transferência, clique duas vezes em cada item que você deseja colar.