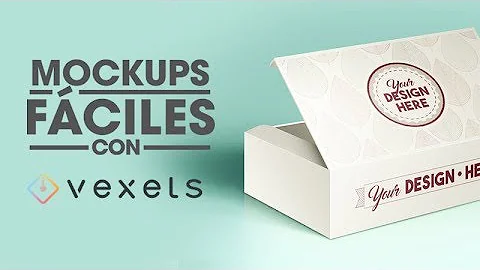Como fazer a Cortana ler um texto?
Índice
- Como fazer a Cortana ler um texto?
- Como usar o Narrador do Windows?
- Como ativar o leitor de texto no Word?
- Como colocar leitor de texto?
- Como fazer o computador falar o que está escrito?
- O que o Narrador do Windows faz?
- Como colocar texto em áudio no Word?
- ¿Qué es el narrador?
- ¿Cómo usar el narrador con Windows 10?
- ¿Cómo activar el narrador?
- ¿Cómo cambiar la tecla del narrador?

Como fazer a Cortana ler um texto?
Para ler a página atual, pressione Narrador + Ctrl + I. Para ler a próxima página, pressione Narrador + Ctrl + O.
Como usar o Narrador do Windows?
Para iniciar ou parar o Narrador, pressione a tecla do logotipo do Windows + Ctrl + Enter. Para ver todos os comandos do Narrador, pressione Caps Lock + F1 depois de abrir o Narrador.
Como ativar o leitor de texto no Word?
Na guia Revisão, selecione Ler em voz alta. Para reproduzir Leitura em voz alta,selecione Reproduzir nos controles. Para pausar Leitura em voz alta,selecione Pausar. Para mover de um parágrafo para outro, selecione Anterior ou Próximo.
Como colocar leitor de texto?
Ativar ou desativar o leitor de tela
- No seu smartphone ou tablet Android, abra o app Configurações Google. Gerenciar sua Conta do Google .
- Na parte superior da tela, toque em Dados e personalização.
- Em "Preferências gerais para a Web", toque em Acessibilidade.
- Ative ou desative a opção Leitor de tela.
Como fazer o computador falar o que está escrito?
Vá ao botão " Iniciar" do Windows . Selecione "Painel de Controle", em seguida, vá para " Sons, fala e dispositivos de áudio ". Clique em " Discurso ". A voz padrão será exibido como "Microsoft Sam ".
O que o Narrador do Windows faz?
O Narrador é um aplicativo de leitura de tela integrado ao Windows 10, portanto, não é preciso baixar ou instalá-lo. Este guia descreve como usar o Narrador com o Windows para que você possa começar a usar aplicativos, navegação na Web e muito mais.
Como colocar texto em áudio no Word?
Word: como usar a digitação por voz
- Passo 1: abra um documento no Word. ...
- Passo 2: em seguida, uma caixa será aberta, sinalizando que o reconhecimento da voz está ativo. ...
- Passo 3: comece a ditar o seu texto. ...
- Passo 4: para alterar o idioma de reconhecimento, clique no ícone de engrenagem e selecione uma das opções.
¿Qué es el narrador?
Al referirnos al Narrador, evidentemente se trata de una voz que sonará a través de los altavoces del equipo, por lo que es importante el poder personalizar esa voz que va a estar sonando buena parte del tiempo de nuestras sesiones con el equipo.
¿Cómo usar el narrador con Windows 10?
El Narrador es una aplicación de lectura de pantalla integrada en Windows 10, por lo que no hay nada que tengas que descargar o instalar. En esta guía se describe cómo usar el Narrador con Windows para que puedas empezar a usar las aplicaciones, navegar por Internet y mucho más.
¿Cómo activar el narrador?
Cada vez que actives el Narrador, irás a la página principal del Narrador, que te proporciona un lugar donde podrás buscar todo lo que necesites hacer, desde cambiar la configuración del Narrador hasta familiarizarte con los conceptos básicos del Narrador con Inicio rápido.
¿Cómo cambiar la tecla del narrador?
La tecla de Narrador se denomina simplemente "Narrador" en los comandos. Puedes cambiar la tecla del Narrador en Configuración del Narrador. Los comandos de cambio de vista están ahora asignados a las teclas Narrador + Re Pág y Av Pág. Para usar Cambiar vista también puedes presionar Narrador + Ctrl + Flecha arriba y Flecha abajo.