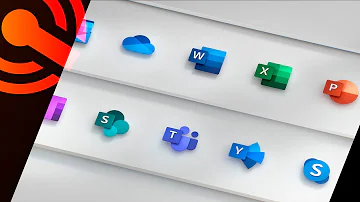Como usar PhotoScape para personalizados?
Índice
- Como usar PhotoScape para personalizados?
- Como editar o nome no PhotoScape?
- Qual o papel ideal para fazer caixinhas personalizadas?
- Qual o aplicativo para fazer personalizados?
- Como criar uma caixa personalizada?
- Como mudar o rosto de uma pessoa no Photoscape?
- Como salvar um projeto no Photoscape para editar depois?
- Como fazer uma montagem com várias fotos no Photoscape?
- Como fazer uma montagem com duas fotos no Photoscape?
- Como usar o PhotoScape?
- Como salvar fotos do PhotoScape?
- Como redimensionar imagens no PhotoScape?
- Quais são os botões centrais do PhotoScape?

Como usar PhotoScape para personalizados?
Abra o programa PhotoScape, escolha a opção 'Editor' e clique no ícone “Menu” no canto inferior direito da página. Será possível escolher a largura, a altura e a cor do seu scrap.
Como editar o nome no PhotoScape?
Se a intenção é só renomear várias imagens ao mesmo tempo, veja como usar o recurso do Photoscape:
- Clique em Ferramentas, no menu superior, depois em Renomear;
- Arraste as imagens ou clique em Adicionar;
- Na guia “Nomeação de Arquivo” há configurações simples como selecionar sufixo, prefixo ou substituir os textos;
Qual o papel ideal para fazer caixinhas personalizadas?
A gramatura do papel Duplex é 250 gramas e 300 gramas. Possui bastante resistência e tem a superfície mais lisa do mercado, o que faz dele um papel muito procurado e com altíssima qualidade.
Qual o aplicativo para fazer personalizados?
Editores como Canva, Adobe Spark e Desygner fornecem modelos para fazer criações sem a necessidade de conhecimentos técnicos ou programas complexos.
Como criar uma caixa personalizada?
- Use padrões de design para produzir uma embalagem personalizada. ...
- Ao criar uma embalagem, utilize cada centímetro dela. ...
- Às vezes, a simplicidade é fundamental. ...
- Considere as ações de uma pessoa quando ela estiver interagindo com o seu produto. ...
- Faça com que o design da embalagem complemente o produto.
Como mudar o rosto de uma pessoa no Photoscape?
Mantenha a imagem do rosto selecionada e clique na guia "Ferramentas". Selecione a ferramenta "Redimensionar". Clique na lateral do seu rosto. Arraste para fora para aumentar o rosto, ou arraste para dentro para diminuir.
Como salvar um projeto no Photoscape para editar depois?
Salvar Projeto Posteriormente, quando precisar fazer alterações, abra o arquivo do projeto e continue editando-o. Para salvar uma imagem como um projeto, clique no botão Salvar. Em seguida, clique em Salvar Projeto.
Como fazer uma montagem com várias fotos no Photoscape?
O editor em lotes do PhotoScape X permite aplicar edições em vários arquivos ao mesmo tempo. Para isso, é preciso antes escolher as imagens que você deseja trabalhar e importar para dentro do editor. Selecione a opção "Lote" no menu superior do programa e arraste várias imagens para dentro da área vazia.
Como fazer uma montagem com duas fotos no Photoscape?
Como fazer colagem de fotos no PhotoScape?
- Colagem de fotos feita no Photoscape (Foto: Raquel Freire) ...
- Na tela inicial do Photoscape, abra "Página" (Foto: Reprodução/Raquel Freire) ...
- Modelo escolhido foi o "main_a_9" (Foto: Reprodução/Raquel Freire)
Como usar o PhotoScape?
PhotoScape é um programa para você trabalhar e editar suas imagens de várias maneiras. O primeiro passo é escolher uma das opções de edição localizadas na Barra Superior do programa, ou pelos ícones apresentados ao lado direito da tela, em seguida abrir a imagem a ser modificada e depois aplicar os efeitos.
Como salvar fotos do PhotoScape?
O Photoscape permite fazer qualquer edição básica (corte, redimensionamento, cor e filtros) em várias fotos ao mesmo tempo. Clique em Salvar, canto inferior direito. Durante o salvamento, dá para definir um prefixo ou sufixo para as imagens trabalhadas serem fáceis de localizar ou substituir o texto antigo pelo novo.
Como redimensionar imagens no PhotoScape?
1. Cortar imagens no Photoscape Clique em Cortar. 2. Redimensionar imagens no Photoscape Escolha o tipo do redimensionamento (pode ser feito inserindo as novas dimensões ou definindo a proporção). Dica: marcar a caixa “Manter Proporções” não vai distorcer as imagens (espremer nas laterais). Clique em Aplicar.
Quais são os botões centrais do PhotoScape?
Alguns dos botões centrais do PhotoScape apresentam a opção de ajustes automáticos para as suas imagens. São eles: Caso aplique algum efeito, filtro ou contraste que não tenha gostado, pode clicar no botão “Undo”, desfazendo assim a última aplicação, bem como escolher a opção “Undo All” para desfazer todas as aplicações realizadas na fotografia.