Como ativar câmera e microfone no Teams?
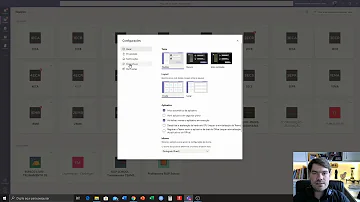
Como ativar câmera e microfone no Teams?
ao lado da sua imagem de perfil na parte superior do Teams e escolha Configurações> Devices. Em Dispositivos de áudio, escolha o alto-falante e o microfone que você deseja que o Teams use por padrão. Em Câmera, selecione a câmera que você deseja que o Teams use e veja uma prévia do vídeo dessa câmera.
Como atender chamada no Teams?
Atender a uma chamada com o teclado no Teams
- Para atender uma chamada no aplicativo da área de trabalho, pressione CTRL + R. ...
- Se você estiver trabalhando no aplicativo Web, pressione Ctrl + Command + R para atender uma chamada e Ctrl + Command + Shift + R para recusá-la.
Como configurar o microfone e a câmera?
Não importa se você está usando o Chrome ou outros navegadores (como o Microsoft Edge ou o Firefox), é possível começar com as configurações (ou Opções) e localizar o microfone e a câmera. Por exemplo, no Chrome: Vá para configurações > privacidade e segurança > configurações de site > exibir permissões e dados armazenados entre sites.
Como ativar o microfone do meu computador remoto?
Existe uma maneira de ativar o microfone da máquina remota e usado como microfone do meu thin client? Antes de conectar ao computador remoto, clique em Show Options > Ir para a Local Resources guia> clique Settings na configuração de áudio. Você pode ativar a gravação do seu PC local para o computador remoto.
Como desativar webcam e microfone do computador?
O usuário do Windows 10 pode desativar a webcam e o microfone do computador de forma simples. Desligando os periféricos, o usuário impede que aplicativos ou programas no PC e notebook usem ...
Como verificar se o microfone não está ativado no Windows 10?
Verifique se a configuração de acesso ao microfone deste dispositivo está ativada Feche todos os aplicativos e reinicie o dispositivo Quando o microfone não está funcionando no Windows 10, pode ser um problema com os drivers. Vá para instruções passo a passo para verificar os drivers do Windows.














