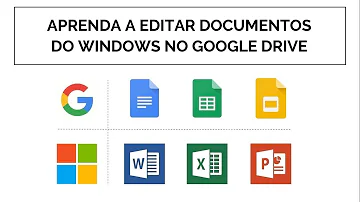Como ligar o Wi-Fi Direct no notebook?
Índice
- Como ligar o Wi-Fi Direct no notebook?
- Como usar o Wi-Fi Direct com o PC?
- Como saber se o notebook tem Wi-Fi Direct?
- Como usar o Wi-fi Direct do celular?
- Como se usa o Wi-fi Direct?
- Como compartilhar internet Wi-Fi Direct?
- Como usar o Wi-Fi Direct para transferir arquivos?
- O que é Wi-fi Direct como desativar?
- Como configurar o Wi-Fi Direct no seu dispositivo?
- Como ativar o Wi-Fi no notebook?
- Como fazer conexão com o Wi-Fi Direct?
- Qual a versão mais recente do WiFi Direct?

Como ligar o Wi-Fi Direct no notebook?
Ativar o modo Wi-Fi Direct
- Aperte o botão início, se necessário.
- Selecione Wi-Fi. ...
- Selecione Wi-Fi Direct > Iniciar ajuste.
- Selecione Iniciar ajuste novamente. ...
- Use o seu computador ou dispositivo sem fio para selecionar o nome da rede Wi-Fi (SSID) exibido no visor LCD e depois digite a senha mostrada.
Como usar o Wi-Fi Direct com o PC?
Ligar seu PC. Acesse o bar encantos do Windows, clique em "Pesquisar " e digite "Wireless ". Escolha " Gerenciar redes sem fio " entre as opções listadas. Clique em "Adicionar ", escolha o nome da rede Wi -Fi criada pelo seu dispositivo Wi-Fi Direct e digite a senha .
Como saber se o notebook tem Wi-Fi Direct?
Para entender melhor, é possível conferir se o Wi-Fi está ligado ou desativado pelo ícone de “wireless” no canto direito da tela. Se a rede estiver desligada, o ícone vai mostrar um “X” em vermelho. Assim, tente o atalho do teclado ou o botão físico para ligar a rede e manter o ícone todo em branco.
Como usar o Wi-fi Direct do celular?
Como ativar e conectar o Wi-Fi Direct
- Passo 1: abra o “Menu” do Android e vá em na aba de "Configurações".
- Passo 2: na aba “Wi-Fi”, selecione a opção “Wi-Fi Direct”.
- Passo 3: aguarde enquanto o dispositivo tenta encontrar outros com a mesma função.
Como se usa o Wi-fi Direct?
O Wi-Fi Direct é um sistema de conexão entre dispositivos que dispensa o uso de um roteador. Suponha que você tenha um smartphone e um televisor com esse sistema. Isso significa que você pode conectar um aparelho no outro, sem o uso do roteador. Com isso, fica mais fácil distribuir conteúdo de um aparelho para o outro.
Como compartilhar internet Wi-Fi Direct?
É muito simples, basta você ir até a configuração do aparelho que você pretende usar, escolher a opção Wi-Fi Direct e esperar o resultado de busca até aparecer o dispositivo que você quer parear, em seguida clique no nome de identificação dele e pronto, sua conexão já está feita.
Como usar o Wi-Fi Direct para transferir arquivos?
Enviar arquivos com o Wi-Fi Direct: Abra Arquivos, toque e segure o arquivo que deseja enviar, e acesse Mais > Compartilhar > Wi-Fi direto . Quando outro dispositivo for detectado, toque no nome deste dispositivo para definir a conexão e iniciar a transferência de arquivos.
O que é Wi-fi Direct como desativar?
Passo 1: abra o “Menu” do Android e vá em na aba de "Configurações". Passo 2: na aba “Wi-Fi”, selecione a opção “Wi-Fi Direct”. Passo 3: aguarde enquanto o dispositivo tenta encontrar outros com a mesma função. O Wi-Fi Direct também permite múltiplas conexões com outros dispositivos.
Como configurar o Wi-Fi Direct no seu dispositivo?
Passo 2: na aba “Wi-Fi”, selecione a opção “Wi-Fi Direct”. Passo 3: aguarde enquanto o dispositivo tenta encontrar outros com a mesma função. O Wi-Fi Direct também permite múltiplas conexões com outros dispositivos. Passo 4: selecione o dispositivo o qual você gostaria de se conectar e aceite a conexão no outro dispositivo.
Como ativar o Wi-Fi no notebook?
Aperte o “Fn” (na base do teclado) e mantenha pressionado junto com o “Fx” correto; Pressione os atalhos do teclado para ativar o Wi-Fi (Foto: Reprodução/Barbara Mannara) Passo 2. Em outros casos, que não tenha o atalho pelo teclado, o usuário pode buscar por um botão físico, integrado na lateral do notebook. ...
Como fazer conexão com o Wi-Fi Direct?
É muito simples, basta você ir até a configuração do aparelho que você pretende usar, escolher a opção Wi-Fi Direct e esperar o resultado de busca até aparecer o dispositivo que você quer parear, em seguida clique no nome de identificação dele e pronto, sua conexão já está feita.
Qual a versão mais recente do WiFi Direct?
You can easily test the WiFi Direct functionality with the WiFi Direct UWP sample. Usaremos a versão C# e executamos a amostra de dois dispositivos. We will use the C# version and run the sample of two devices. Um PC com Windows 10 que executa a atualização de aniversário mais recente do Windows 10.