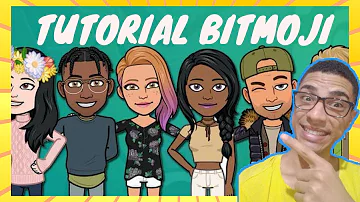Como usar o app TeamViewer?

Como usar o app TeamViewer?
Configurações
- Faça o download do aplicativo TeamViewer Host na PlayStore;
- Ao abrir o aplicativo, alguns celulares podem requerer uma permissão especial. ...
- Depois de ativar o cadastro com o link que recebeu em seu e-mail, volte ao aplicativo no Android e conclua o login na opção “Atribuir dispositivo”;
O que é o Programa TeamViewer?
Isto é TeamViewer O TeamViewer é uma solução abrangente de acesso remoto, controle remoto e suporte remoto que funciona com quase todas as plataformas desktop e dispositivos móveis, incluindo Windows, macOS, Android e iOS.
Onde baixar TeamViewer?
Pacote TeamViewer MSI Entre na seção Desenvolver e implementar (Design & Deploy) e crie um host customizado ou edite seu host customizado existente. No menu de customização, você encontrará a opção para baixar seu pacote MSI.
Como instalar o aplicativo TeamViewer no Windows 10?
O aplicativo TeamViewer: Remote Control não é instalado por padrão no Windows 10, portanto, você precisa encontrá-lo na Windows Store e pressionar o botão Obter o aplicativo . O aplicativo da Windows Store será aberto agora.
Qual a versão do TeamViewer?
O TeamViewer também suporta a versão 10.4 e superior do Mac OS X, bem como o Linux (z. B. Red Hat, Fedora, Suse, Mandriva, Debian e Ubuntu). Geralmente, a versão do Mac OS ou do Linux corresponde à versão do Windows, mas algumas funções ainda não estão disponíveis.
Como acessar o Windows remotamente com o TeamViewer?
Como acessar o Windows remotamente com o TeamViewer? Na versão gratuita, o usuário que vai receber o suporte precisa ter o TeamViewer completo instalado ou estar com as versões portátil e QuickSupport abertas.
Como criar uma conta do TeamViewer?
Primeiro, vá para a janela do aplicativo, abra o menu principal (pressionando o botão de hambúrguer no canto superior esquerdo) e pressione Computadores e Contatos. Se você não tiver uma conta do TeamViewer, pressione a opção "Inscrever-se para uma conta do TeamViewer" localizada abaixo dos campos de login.