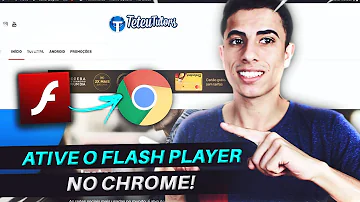Porque o Google Assistente não funciona?
Índice
- Porque o Google Assistente não funciona?
- Como desbloquear com a voz?
- Como voltar o OK Google?
- Como usar o Google Now em qualquer tela?
- Como tirar o Google da tela de bloqueio?
- Como fazer o Google Assistente funcionar?
- Como consertar o Google Assistente?
- Como desbloquear o celular por comando de Voz?
- Como desbloquear o celular usando a Voz?
- Como faço para desbloquear seu celular?
- Como funciona a busca por voz com a tela desligada?
- Como acessar o Google Now no celular?

Porque o Google Assistente não funciona?
Se o Google Assistente não funcionar ou não responder ao “Ok Google” no seu dispositivo Android, verifique se o Google Assistente, o Ok Google e o Voice Match estão ativados: No smartphone ou tablet Android, diga "Ok Google, abra as configurações do Google Assistente". ... Ative o Ok Google e configure o Voice Match.
Como desbloquear com a voz?
Como desativar o comando de voz "OK, Google"
- Passo 1: abra o aplicativo do Google em seu Android. ...
- Passo 3: toque em "Voice Match", localizado logo abaixo de "OK, Google". ...
- Passo 4: desative o comando na chave ao lado e, a partir de agora, o comando “OK, Google” não levará mais ao assistente pessoal.
Como voltar o OK Google?
Ativar a pesquisa por voz
- No tablet ou smartphone Android, abra o Google app .
- No canto inferior direito, toque em Mais Configurações. Voz.
- Em "Hey Google", toque em Voice Match.
- Ative o Hey Google.
Como usar o Google Now em qualquer tela?
Ativar a pesquisa por voz
- No tablet ou smartphone Android, abra o Google app .
- No canto inferior direito, toque em Mais Configurações. Voz.
- Em "Hey Google", toque em Voice Match.
- Ative o Hey Google.
Como tirar o Google da tela de bloqueio?
Como remover o a barra de pesquisa do Google da tela do celular
- Passo 1: abra o menu do Android e, em seguida, toque em “Configurações”.
- Passo 2: vá até o menu “Aplicativos” ou “Apps”.
- Passo 3: toque sobre o ícone do Google para exibir as informações do aplicativo. ...
- Passo 4: confirme a ação em “Desativar”.
Como fazer o Google Assistente funcionar?
Como abrir o Google Assistente usando a voz No smartphone ou tablet Android, diga "Ok Google, abra as configurações do Google Assistente". Em "Configurações mais usadas", toque em Voice Match. Ative o Ok Google. Se o Ok Google não aparecer, ative o Google Assistente.
Como consertar o Google Assistente?
Como ativar e desativar o comando “OK, Google”
- Toque e mantenha pressionado o botão home;
- No canto superior direito, toque em “Explorar e Suas coisas”;
- Depois, toque em “Mais” e em “Configurações”;
- Em “Dispositivos”, selecione seu smartphone ou tablet;
- Ative o Google Assistente.
- Ative a Detecção “Ok Google”.
Como desbloquear o celular por comando de Voz?
Desbloqueio
- Com o menu Assistente aberto, deslize até o final da tela e escolha Telefone, caso esteja configurando o recurso em um telefone, ou um dispositivo de sua escolha;
- Agora, toque sobre a chave do item Desbloquear com o Voice Match;
- Insira a sua forma de desbloqueio, seja ela a sua digital, pin, senha ou padrão;
Como desbloquear o celular usando a Voz?
É possível desbloquear seu celular Android com a voz sem precisar baixar nada. O recurso é nativo no sistema operacional e funciona através de uma combinação das ferramentas Smart Lock e Google Assistente. Ao ativar a funcionalidade, o usuário consegue acessar a tela inicial do aparelho sem precisar tocar nele.
Como faço para desbloquear seu celular?
Para usar, basta colocar seu celular na tela de bloqueio tradicional e dizer o comando "Ok Google". Caso o sistema identifique a voz correta, o celular será desbloqueado abrindo a assistente, mas você pode direcionar para a tela inicial normalmente.
Como funciona a busca por voz com a tela desligada?
Se o seu Android permitir a busca por voz com a tela desligada, a descrição da opção dirá que o recurso “funciona com a tela ligada ou desligada”. Se não for o caso, você verá, no lugar de “Sempre ativada”, a opção “Em qualquer tela”, que liga o Google Now apenas com a tela ligada ou com o celular carregando.
Como acessar o Google Now no celular?
É possível acessar o Google Now de diversas maneiras: tocando no ícone de um microfone no app do Google ou mesmo dizendo “Ok, Google” a partir de qualquer tela. Dá até para ativar o recurso com a tela do celular desligada, dependendo do seu dispositivo.