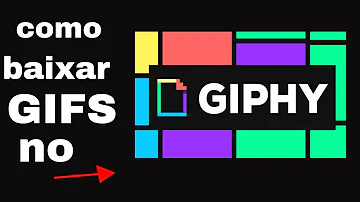Como ativar os gestos do touchpad Lenovo?
Índice
- Como ativar os gestos do touchpad Lenovo?
- Como ativar o scroll do mouse pad?
- Como deixar a barra de rolagem visível?
- Como ativar os atalhos do touchpad Lenovo?
- Como usar o mouse do notebook?
- Como desligar o mouse do notebook?
- Como desativar o mouse do notebook?
- Por que não usar o touchpad do notebook?

Como ativar os gestos do touchpad Lenovo?
Vá a aba Configurações do dispositivo, clique em Configurações (settings). 2. Verifique a "Rolagem" e clique em «Aplicar» --> "Ok". Clique duas vezes em "Mouse" --> clique em "Gestos"--> selecione "Usar rolagem".
Como ativar o scroll do mouse pad?
2 – Acesse as configurações do mouse para ativar a rolagem
- Acessar o painel de controle digitando no campo de pesquisa do computador;
- Clicar na opção “Mouse”. ...
- Clicar em “Opções”, na última aba das propriedades do mouse;
- Verificar como é a rolagem no seu notebook.
Como deixar a barra de rolagem visível?
Clique em Arquivo > Opções. Na guia Avançado, role até a seção Exibir. Selecione Mostrar barra de rolagem horizontal e Mostrar barra de rolagem verticale clique em OK.
Como ativar os atalhos do touchpad Lenovo?
Se o touchpad não estiver funcionando, siga estas etapas para acessar as opções do touchpad: Selecione a tecla + I. Digite touchpad. Selecionar opções (use a tecla de seta para mover para baixo na lista e Enter para selecionar).
Como usar o mouse do notebook?
Caso prefira usar o mouse do notebook ao invés de uma opção USB, você pode fazer configurações extras, na mesma janela para ativar e desativar, e tirar melhor proveito do recurso. É possível: Personalizar gestos com três dedos, como modificar a forma como funcionam os atalhos para área de trabalho, mudar de aplicativos e multitarefa
Como desligar o mouse do notebook?
1. Clique no botão Iniciar, no canto inferior esquerdo da área de trabalho. Você também pode pressionar a tecla com o logotipo do Windows; 2. No espaço de pesquisa que aparecer, digite “ Touchpad “; 3. Clique sobre “ Configurações do Touchpad “; 4. Na janela que abrir, desative a chave “touchpad” para desligar completamente o mouse do notebook.
Como desativar o mouse do notebook?
Para isso, é necessário que você clique em ativar ou desativar na caixa de seleção “Deixar o touchpad ligado quando um mouse estiver conectado”. Caso prefira usar o mouse do notebook ao invés de uma opção USB, você pode fazer configurações extras, na mesma janela para ativar e desativar, e tirar melhor proveito do recurso. É possível:
Por que não usar o touchpad do notebook?
Às vezes, você pode querer não usar o touchpad do notebook por preferir um mouse USB em separado ou mesmo para não esbarrar na área, acidentalmente, enquanto digita no teclado do próprio aparelho. É possível desativar a função pelo painel de controle do Windows 10, por exemplo, assim como reativá-lo.