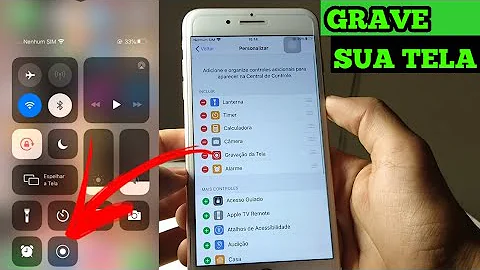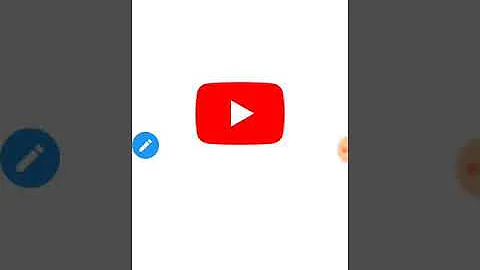Como desativar o microfone no Microsoft Teams?
Índice
- Como desativar o microfone no Microsoft Teams?
- Como aumentar o volume do microfone Microsoft Teams?
- O que fazer quando o Teams não funciona?
- Como desativar o áudio no Teams?
- Como desativar o microfone?
- O que fazer se o microfone do celular não funciona?
- Como usar o Microsoft Teams no escritório?
- Como configurar os aplicativos do Microsoft Teams?
- Quem pode participar do Microsoft Teams?
- Como controlar as configurações de usuário no Microsoft Teams?
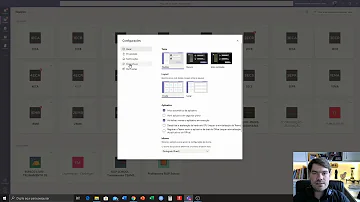
Como desativar o microfone no Microsoft Teams?
Como desligar o microfone e camera de uma vez no Microsoft Teams
- Win + N se você deseja desligar / ligar o áudio e o vídeo.
- Win + Shift + O se quiser desligar / ligar o vídeo.
- Win + Shift + A se você quiser desligar / ligar o microfone.
Como aumentar o volume do microfone Microsoft Teams?
Na guia "Gravação", selecione seu microfone e clique em "Propriedades". Na guia "Níveis" verifique se o som está ativado e se os níveis não estão em zero. Ative o som e utilize a barra deslizante para aumentar o volume de gravação de seu microfone.
O que fazer quando o Teams não funciona?
Pressione as teclas Windows+R e digite Appwiz. cpl e clique em Ok; 2. Procure e clique com o botão direito do Mouse sobre Microsoft Office ou Microsoft Teams e escolha Alterar >Reparo Rápido e siga as instruções.
Como desativar o áudio no Teams?
Usando o centro de administração do Microsoft Teams
- Na navegação à esquerda, clique em Usuários e selecione o usuário na lista de usuários disponíveis.
- Clique em Editar.
- Em Audioconferência, modifique qualquer um dos seguintes:
Como desativar o microfone?
1. No Windows 10
- Clique em “Iniciar”, “Configurações” (o ícone da engrenagem);
- Clique em “Privacidade”, “Microfone”;
- Em “Permitir o acesso ao microfone neste dispositivo”, clique em “Alterar” e depois na chave para ativar ou desativar o recurso.
O que fazer se o microfone do celular não funciona?
Deve-se primeiro testar os microfones do celular reiniciando o aparelho para ver se ele volta a funcionar, clicando também nos botões de volume. Depois, pode-se tentar gravar um áudio e reproduzi-lo para verificar se o microfone funciona.
Como usar o Microsoft Teams no escritório?
Agora, mais empresas e organizações usam o Microsoft Teams para gerenciar suas equipes trabalhando no escritório ou remotamente. O aplicativo possui vários recursos que você pode precisar em uma ferramenta de videoconferência / web.
Como configurar os aplicativos do Microsoft Teams?
Configurações dos aplicativos do Teams no centro de administração do Microsoft Teams. Configurações da organização do Teams no centro de administração do Microsoft Teams. Como saber quais recursos estão disponíveis? Configurações dos aplicativos do Teams no centro de administração do Microsoft Teams.
Quem pode participar do Microsoft Teams?
Qualquer pessoa com uma conta de email comercial ou de consumidor, como o Outlook, o Gmail ou outras, pode participar como convidado no Microsoft Teams, com acesso total a chats, reuniões e arquivos de equipe. Para obter mais informações, veja Acesso de convidado no Microsoft Teams.
Como controlar as configurações de usuário no Microsoft Teams?
Você pode controlar as configurações de usuário em toda a organização no centro de administração do Microsoft Teams. Para editar as configurações de toda a organização, vá até o centro de administração do Microsoft Teams e escolha Configurações gerais da organização. Você pode definir as seguintes configurações.