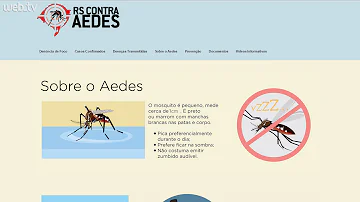Como devolver as notas no Classroom?
Índice
- Como devolver as notas no Classroom?
- Como importar notas no Google Classroom pelo celular?
- Como marcar atividades como corrigidas no Google Classroom?
- Como dar nota para os alunos?
- O que significa devolver no Classroom?
- O que significa Importar notas no Classroom?
- Como atribuir notas no Forms?
- Como marcar atividade como corrigida?
- O que significa atividade pendente no Google Classroom?
- Como criar categorias de notas na sala de aula?
- Como ordenar as notas no curso?
- Como usar o sistema de notas?
- Quais são as notas de um curso?

Como devolver as notas no Classroom?
- Acesse classroom.google.com e clique em Fazer login. Faça login com sua Conta do Google. ...
- Clique na turma. Atividades.
- Clique na pergunta. Ver pergunta.
- Clique na nota que você quer mudar. digite o novo valor. ...
- (Opcional) Para devolver a nova nota, marque a caixa ao lado do nome do aluno. clique em Devolver e confirme.
Como importar notas no Google Classroom pelo celular?
Você pode fazer o download das notas de uma ou de todas as atividades de uma turma....Inserir uma nota na ferramenta de notas
- Toque em Google Sala de Aula .
- Toque na turma Atividades. toque na atividade.
- Toque no nome de um aluno.
- Na parte superior, toque em Mais. Ver histórico.
Como marcar atividades como corrigidas no Google Classroom?
Marcar os trabalhos como corrigidos
- Acesse classroom.google.com e clique em Fazer login. ...
- Na parte superior, clique em Para corrigir.
- (Opcional) Para filtrar os trabalhos por turma, clique em Todas as turmas e selecione uma delas.
Como dar nota para os alunos?
Para calculá-la, deve-se multiplicar o peso dado a cada avaliação pela sua respectiva nota obtida, somar os resultados e, depois, dividir tudo pela soma dos pesos. Por exemplo, há três avaliações, com pesos 5, 3 e 2, e o aluno tirou as notas 10, 8 e 9, respectivamente.
O que significa devolver no Classroom?
Quando o aluno entrega o trabalho ou atividade ao professor, o status passa a ser “ devolvido ”. No Google Sala de Aula, você pode atribuir uma nota numérica, dar feedback apenas com comentários ou combinar as duas ações. Também é possível devolver as atividades sem nota.
O que significa Importar notas no Classroom?
Clique em Importar para confirmar. As notas são preenchidas automaticamente ao lado dos nomes dos alunos. Observação: a importação substituirá as notas que você já tiver inserido. ... Os alunos podem ver a nota no Google Sala de Aula e no Formulários Google.
Como atribuir notas no Forms?
Clique em Individual. Encontre a pergunta que você quer avaliar. No canto superior direito, digite a pontuação da resposta. Abaixo da resposta, clique em Adicionar feedback....
- Abra um teste no Formulários Google.
- Na parte superior, clique em Respostas.
- Clique em Resumo.
Como marcar atividade como corrigida?
Para que essa atividade saia da sua lista “para corrigir”, clique no botão de três bolinhas ao lado do nome da atividade. E clique em “marcar como corrigida”. Pronto! Essa atividade foi movida para a lista “corrigidas”.
O que significa atividade pendente no Google Classroom?
Se você não entrega a atividade a tempo, ela é marcada como Pendente ou Concluída com atraso assim que passa a data ou o horário de entrega. Por exemplo, se o horário de entrega da atividade for 9h, entregue-a até as 8h59.
Como criar categorias de notas na sala de aula?
No canto superior direito, clique em Salvar. Para essas opções, atribua pontuações padrão para as categorias de notas que você criar. Observação: só é possível criar categorias de notas na versão para a Web do Google Sala de Aula. Acesse classroom.google.com e clique em Fazer login.
Como ordenar as notas no curso?
O recurso Notas está disponível na Navegação do curso, (Figura abaixo): A planilha com as notas pode ser ordenada pelo nome, sobrenome ou e-mail do aluno (Figura abaixo). Para isso, basta dar um clique sobre o link de uma dessas opções: A seguir, será detalhado o funcionamento de cada uma das opções:
Como usar o sistema de notas?
Para seu sistema de notas, você pode escolher a avaliação por "Total de pontos" ou "Ponderada por categoria". Nas duas opções, você recebe as notas já calculadas e pode permitir que os alunos vejam a nota final deles na turma.Se não quiser usar um sistema de notas, escolha a opção "Sem nota final".
Quais são as notas de um curso?
Notas Todas as atividades que o professor definir como avaliativas (atribuição de pontos ou conceito), em um curso/disciplina, ficam registradas no RELATÓRIO DE NOTAS. Esse recurso possibilita ao aluno a visualização do seu desempenho nas atividades de aula de forma individual.