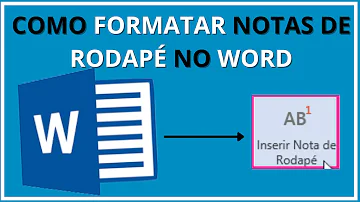Como atualizar vínculo no Power Point automaticamente?
Índice
- Como atualizar vínculo no Power Point automaticamente?
- Como vincular gráfico no Power Point?
- Como atualizar um gráfico automaticamente?
- Como vincular gráfico Excel no Power Point?
- Como fazer gráficos no Excel para atualizar PowerPoint?
- Como vincular Excel com Think Cell?
- Como fazer um gráfico no PowerPoint?
- Como editar um gráfico no PowerPoint?
- Será que o gráfico do Power Point será atualizado automaticamente?
- Como editar o gráfico do PowerPoint no PowerPoint?
- Como editar dados no PowerPoint?
- Qual a área de dados que deseja apresentar no Power Point do Excel?

Como atualizar vínculo no Power Point automaticamente?
Ouça em voz altaPausarSelecione o vínculo desejado, escolha a opção automática ou manual e clique em e .
Como vincular gráfico no Power Point?
Ouça em voz altaPausarNo Excel clique no gráfico e em Copiar. (CTRL + C). No Power Point, vá em Colar Especial (ALT + C + V + S) e selecione a opção Colar link e Objeto Gráfico do Microsoft Excel.
Como atualizar um gráfico automaticamente?
Defina um gráfico para ser atualizado automaticamente
- Clique no gráfico e escolha Editor > Atualizar > Atualizar Gráfico Automaticamente.
- Clique com o botão direito do mouse no ícone no lado esquerdo superior da barra de títulos do gráfico e selecione Atualizações Automáticas.
Como vincular gráfico Excel no Power Point?
Vincular uma planilha Excel inteira para PowerPoint
- No PowerPoint, na guia Inserir, clique ou toque em Objeto.
- Na caixa de diálogo Inserir Objeto, selecione Criar do arquivo.
- Clique ou toque em Procurar e, na caixa Procurar, localize a pasta de trabalho do Excel com os dados que você deseja inserir e vincular.
Como fazer gráficos no Excel para atualizar PowerPoint?
Ouça em voz altaPausarNa Excel, clique na célula que contém o título ou os dados que você deseja alterar e insira as novas informações. Feche o Excel arquivo. PowerPoint atualiza e salva o gráfico automaticamente.
Como vincular Excel com Think Cell?
21.4 Criar uma tabela no Excel
- Selecione a faixa de dados desejada em sua pasta de trabalho do Excel, incluindo a coluna e os cabeçalhos das linhas.
- Escolha. Tabela no menu Elementos na barra de ferramentas do think-cell no Excel.
- Coloque a tabela de dados no slide.
Como fazer um gráfico no PowerPoint?
Usar gráficos em sua apresentação
- Clique em Inserir > Gráfico.
- Clique no tipo de gráfico e depois clique duas vezes no gráfico desejado. ...
- Na planilha de trabalho que aparecer, substitua os dados de espaço reservado por suas próprias informações.
- Quando terminar, feche a planilha de trabalho.
Como editar um gráfico no PowerPoint?
Alterar dados do gráfico em um slide
- No slide, selecione o gráfico que você deseja alterar. ...
- Em Ferramentas de Gráfico,na guia Design, no grupo Dados, clique em Editar Dados.
- Feito um dos seguintes: ...
- Faça as alterações desejadas.
Será que o gráfico do Power Point será atualizado automaticamente?
Agora o Gráfico foi colado no Power Point como um link, ou seja, Foi criado um vínculo com a planilha de origem, então todas as alterações feitas no Arquivo do Excel terão impacto no Gráfico do Power Point. Agora você já pode testar, altere qualquer valor no Excel que o gráfico do Power Point será atualizado automaticamente.
Como editar o gráfico do PowerPoint no PowerPoint?
Aqui está o artigo em inglês para facilitar a referência. Se a sua apresentação do PowerPoint contiver um gráfico, você poderá editar os dados do gráfico diretamente no PowerPoint, independentemente de o gráfico estar inserido ou vinculado à sua apresentação.
Como editar dados no PowerPoint?
Feito um dos seguintes procedimentos: Para editar dados no PowerPoint, clique em Editar dados. Será aberta uma janela da sua planilha. Observação: Se a pasta de trabalho com a qual você está trabalhando tiver requisitos de inicialização especiais, como habilitar o conteúdo, você também precisará fazer isso na janela.
Qual a área de dados que deseja apresentar no Power Point do Excel?
No seu arquivo Excel, determine a área de dados que deseja apresentar no Power Point: Selecione a área e copie-a.: Abra o Power Point e clique na seta abaixo do botão colar, clicando na opção COLAR ESPECIAL: Escolha a opção Colar Link e logo após Objeto Pasta de Trabalho do Microsoft Excel: