Como atualizar uma tabela do Excel no AutoCAD?
Índice
- Como atualizar uma tabela do Excel no AutoCAD?
- Como atualizar tabela no AutoCAD?
- Como converter Excel para DWG?
- Como aumentar tabela no AutoCAD?
- Como fazer uma tabela no AutoCAD?
- Como fazer tabela no AutoCAD 2021?
- Como importar tabela para AutoCAD?
- Como faço para transferir um desenho de CAD para o Excel?
- Como criar uma tabela do Excel no AutoCAD?
- Como levar uma planilha do Excel para o AutoCAD?
- Como visualizar planilhas no AutoCAD?
- Qual a recomendação para o AutoCAD?
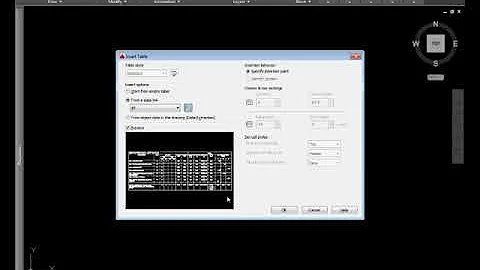
Como atualizar uma tabela do Excel no AutoCAD?
Comandos para inserir na linha de comando:
- VINCULODADOS para gerar a conexão com a tabela do Excel.
- TABELA para inserir a tabela do Excel no desenho.
- Selecione uma célula da tabela.
- Selecione no menu de contexto: Vínculos de dados, Baixar alterações do arquivo de origem.
Como atualizar tabela no AutoCAD?
Basta clicar no texto em azul que o AutoCAD atualiza os dados da planilha. As vezes (não sei o porquê) o AutoCAD não exibe o botão de alerta, então você pode fazer isso manualmente.
Como converter Excel para DWG?
Clique em " Arquivo", " Salvar" e , em seguida, selecione " DWG ", como o tipo de arquivo. Clique em " Save" para salvar o documento como um ficheiro DWG.
Como aumentar tabela no AutoCAD?
Clique dentro de uma célula para selecioná-la. As alças serão exibidas no meio das bordas da célula. Clique dentro de outra célula para mover a seleção para aquela célula. Arraste as alças para uma célula, para ampliar ou diminuir a célula e sua coluna ou linha.
Como fazer uma tabela no AutoCAD?
Help
- Insira TABELA no prompt de comando.
- Na caixa de diálogo Inserir tabela, insira 4 colunas e 3 linhas de dados. ...
- Clique fora da tabela e, em seguida, selecione-a em uma extremidade para exibir suas alças.
- Para alterar o tamanho e a forma da tabela, clique nas alças triangulares azuis escuras.
Como fazer tabela no AutoCAD 2021?
Você já experimentou: Criar tabelas
- Insira TABELA no prompt de comando.
- Na caixa de diálogo Inserir tabela, insira 4 colunas e 3 linhas de dados. ...
- Clique fora da tabela e, em seguida, selecione-a em uma extremidade para exibir suas alças.
Como importar tabela para AutoCAD?
Importando tabelas de planilha do Excel em produtos com base no AutoCAD
- No Microsoft Excel, selecione a área de planilha que você deseja importar e a copie na área de transferência.
- No AutoCAD, no menu Editar, clique em Colado especial.
- Na caixa de diálogo Colado especial, selecione a opção Entidades do AutoCAD.
Como faço para transferir um desenho de CAD para o Excel?
Abra o arquivo de Excel em que o arquivo AutoCAD é para ser importado. Selecione o ponto no arquivo onde você gostaria de colocar o arquivo AutoCAD. Botão direito do mouse e selecione "Colar especial". Uma caixa de diálogo aparece , dando-lhe a opção de colar como um objeto de desenho AutoCAD.
Como criar uma tabela do Excel no AutoCAD?
Inserir uma tabela do Excel no AutoCAD é uma tarefa bastante urgente, se levarmos em conta que muitas vezes a especificação anexa também deve ser colocada em uma folha com um desenho desenvolvido. Na verdade, o AutoCAD tem suas próprias ferramentas para criar tabelas: como desenho - para linhas e texto para preenchimento.
Como levar uma planilha do Excel para o AutoCAD?
Você pode levar uma planilha do Excel para o AutoCAD® como um objeto de tabela do AutoCAD. Siga estas etapas: No Microsoft Excel, selecione a área de planilha que você deseja importar e a copie na área de transferência. No AutoCAD, no menu Editar, clique em Colado especial.
Como visualizar planilhas no AutoCAD?
Vincular Excel no AutoCAD permite que você consiga visualizar planilhas (tabelas) criadas no Excel dentro do seu projeto e ainda atualizá-las automaticamente! Aprenda agora!
Qual a recomendação para o AutoCAD?
Recomendação – Como o AutoCAD tem a configuração padrão como milímetros a planilha provavelmente ficará gigante em relação ao seu projeto, sendo assim você pode ou usar o comando escala reduzindo ela até o tamanho desejado ou o mais recomendado, importar ela diretamente para o seu Layout, onde o seu tamanho ficará proporcional e fará mais sentido.














